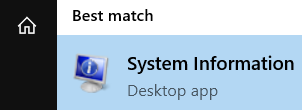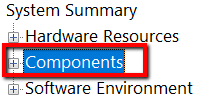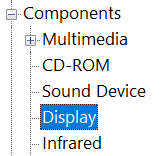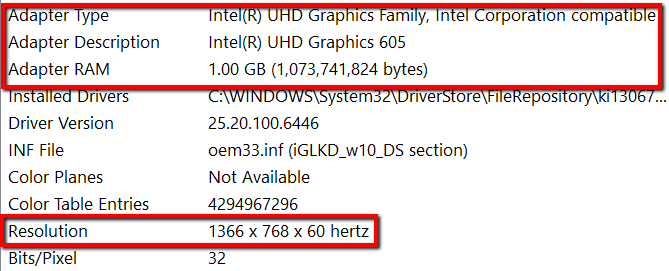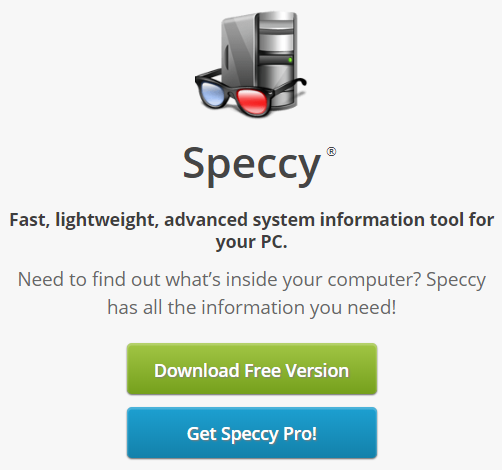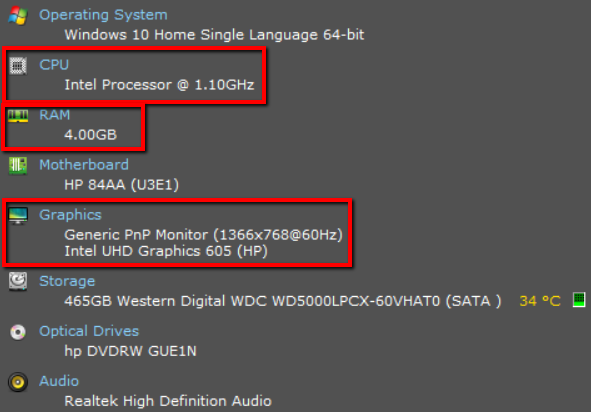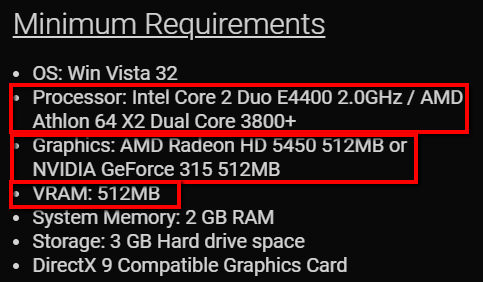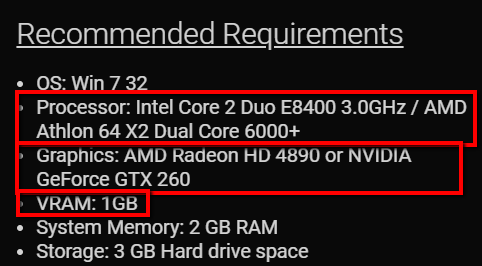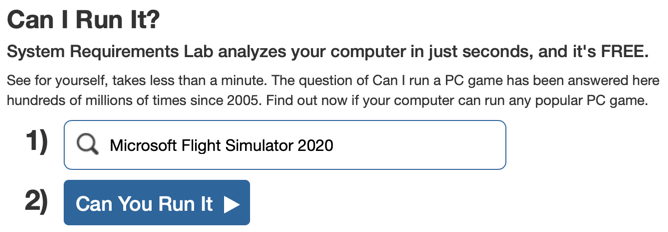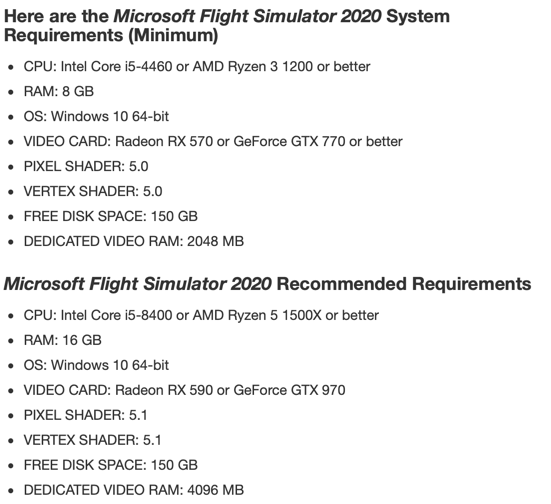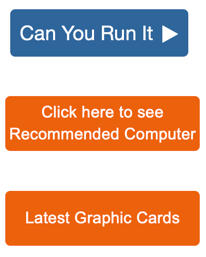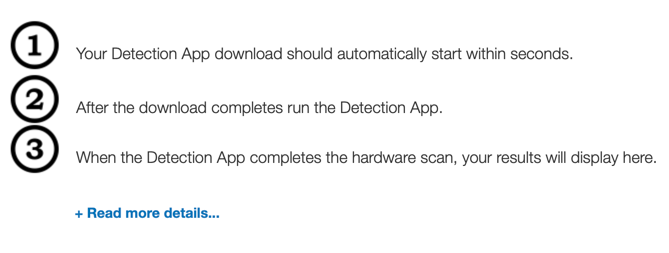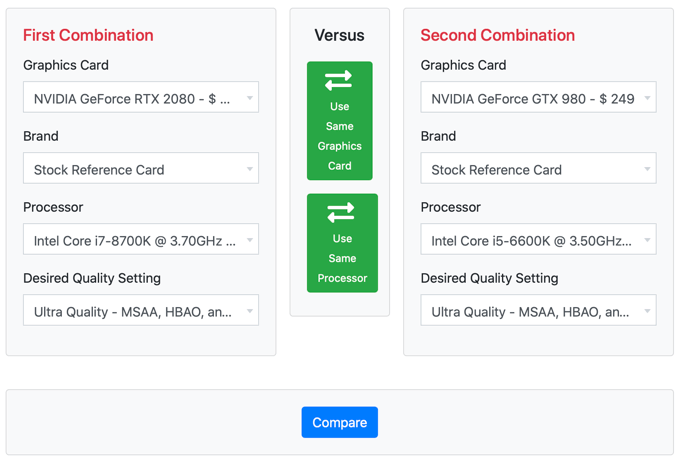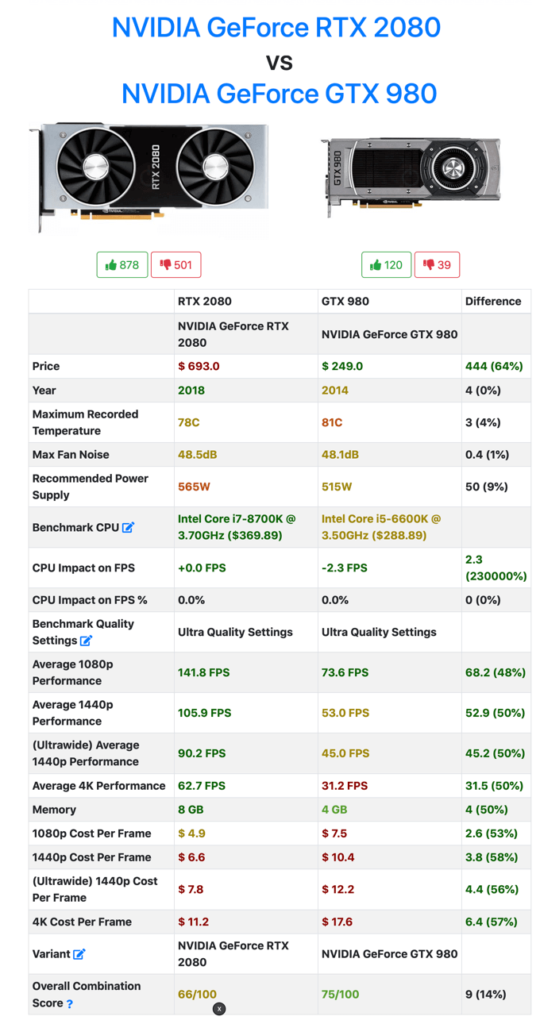In this post, you’ll learn how to test if your PC can run a game before spending any money.
The Manual Way
Before anything else, it’s best to go over the process manually. Doing so will help you understand what components you have in your computer.This way, you will know how to test if your PC can run a game even if the automatic way won’t work. You’ll also get a better idea of what components on your system need to be upgraded to run the game properly.
Check Your Computer’s Specifications
First, let’s lookup the hardware information. Of the many details, focus on the CPU (processor) speed, the RAM (installed physical memory), and the GPU (graphics card) information.
You can do this without downloading anything. Just hit the Windows key, search for System Information, and launch it.
There, get the information about your PC’s CPU speed. If you have no idea how powerful or weak your CPU is based on the information provided by Windows, you can go to a site like CPU Benchmark and type in your processor there to see how it ranks overall.
Next, check the amount of RAM. These days anything less than 8 GB would be considered low, especially for a desktop PC. Also, don’t worry about the speed of the RAM, instead focus on the total RAM.
Then go to the left section. Choose Components and expand it by clicking the plus sign next to it.
Then choose Display.
There, you’ll get more information about your Adapters and Resolution. Below, you can see that the only graphics card in this computer is Intel UHD graphics, which is built into the CPU. For any kind of gaming, you’ll obviously need a dedicated GPU.
Another easy way to do this is to use Speccy. It’s a system information tool that can provide you with all the details about the hardware in your computer.
Speccy has a free version, as well as a pro version. Since you will only be using it to retrieve basic information for now, downloading the free version is fine.
Download it into your computer and run the application. Once it’s done, you can get your hands on a lot of useful information about your computer.Focus on CPU, RAM, and Graphics.
Check Your Game’s System Requirements
Next, go to the website where you will buy your game and find out the system requirements. If you have a hard time finding it on the website, you can search for it using Google.
Type in your game’s full name + system requirements and press enter.
Once you have located these requirements, it’s time to compare them with the system information we gathered in the previous step. Like before, your focus should be on the CPU, RAM, and Graphics.
If you want a better gaming experience, turn to the Recommended Requirements for your game. The Minimum and Recommended Requirements usually come next to each other. But if not, just go over it online. Again, use Google to search for these.There, you can find information that’s similar to the game’s Minimum System Requirements, but slightly higher. And just like with the Minimum Requirements information, your focus should be on the CPU, RAM, and Graphics.
The Automatic Way
The manual way on how to test if your PC can run a game is straight-forward, but requires a decent amount of technical knowledge. If you prefer just being told whether or not your system is good or not, then you’ll like the method below.
Just go to the Can You RUN It website. Search for your game on the first field. On the second field, click Can You Run It.
Once you press enter, the requirements will be provided to you. This includes both the Minimum and Recommended System Requirements.
However, that’s not all! You’ll also see three button to the right side. The only one we are really interested in is the Can You Run It button. The other two are basically affiliate links to gaming PCs and graphics cards. When you click on the blue button, you’ll be able to download the detection app on your computer. This is very similar to the scanning app that you download from a site like Dell, which will scan your computer and tell you which drivers need to be updated. Similarly, this app will scan the hardware on your computer and then automatically compare it to the minimum and recommended requirements for the game.
Do You Need to Upgrade?
Finally, you need to decide whether your computer has the specs to run the game or if you need to invest some money in upgrading a core component of your computer. To help with that decision, we recommend checking out a GPU comparison website like GPUCheck. Here, you can pick your current GPU and pick another GPU that you may want to purchase as an upgrade. Also, go ahead and pick your current processor and either choose an upgraded processor or click the Use Same Processor button to see how upgrading just the GPU would increase performance. Click the Compare button to see the comparison. Finally, choose the desired quality settings you would want to use in your game. By default, it’s set to Ultra Quality, which is probably what most people want. GPUCheck will give you detailed information about each GPU, including the FPS that you would get for different resolutions. So depending on the type of monitor of you have and whether it supports a high refresh rate and is 1080p/1440p/4K, you can quickly get an idea if you game will be playable or not.