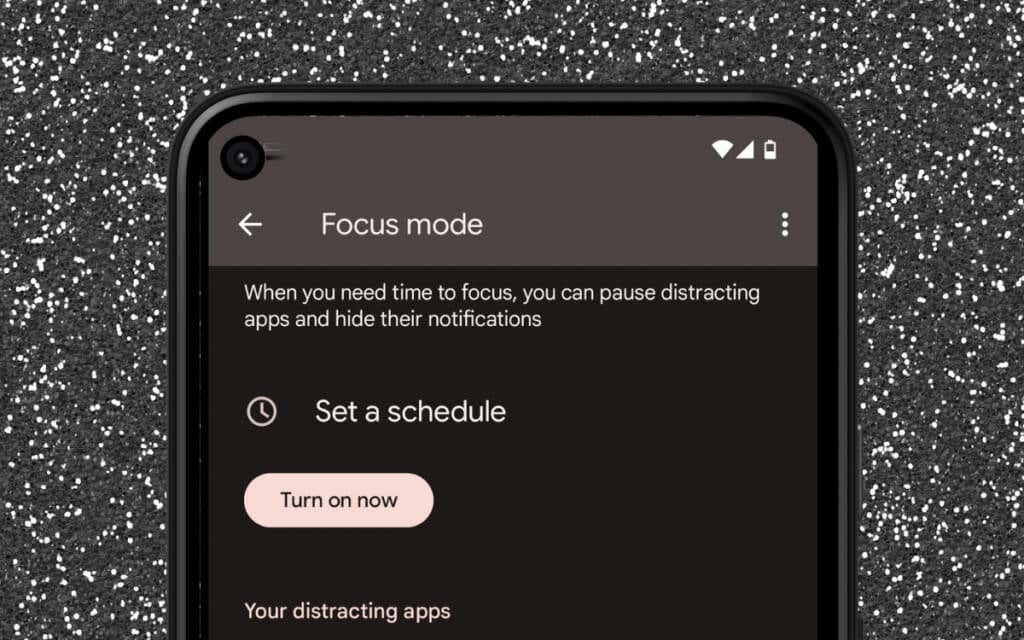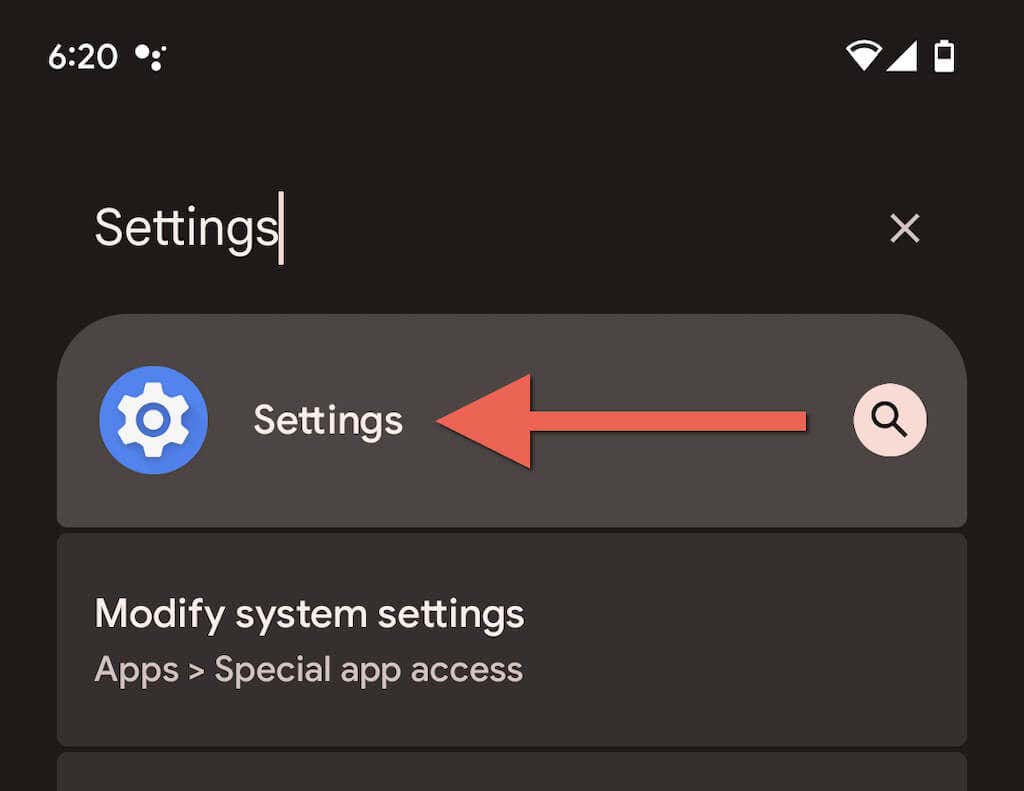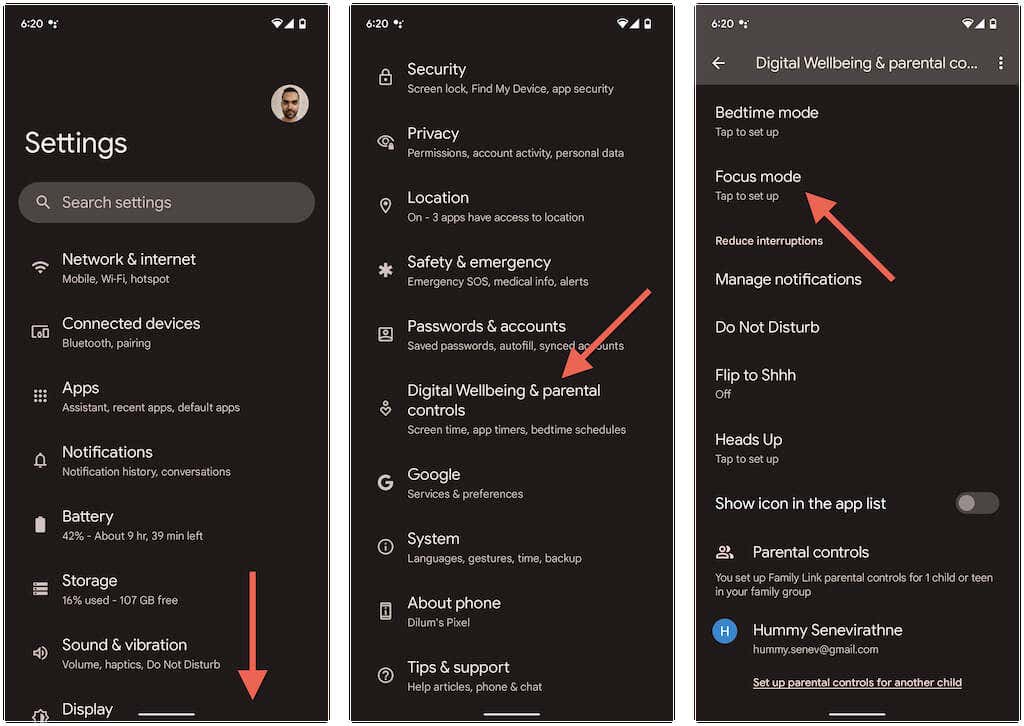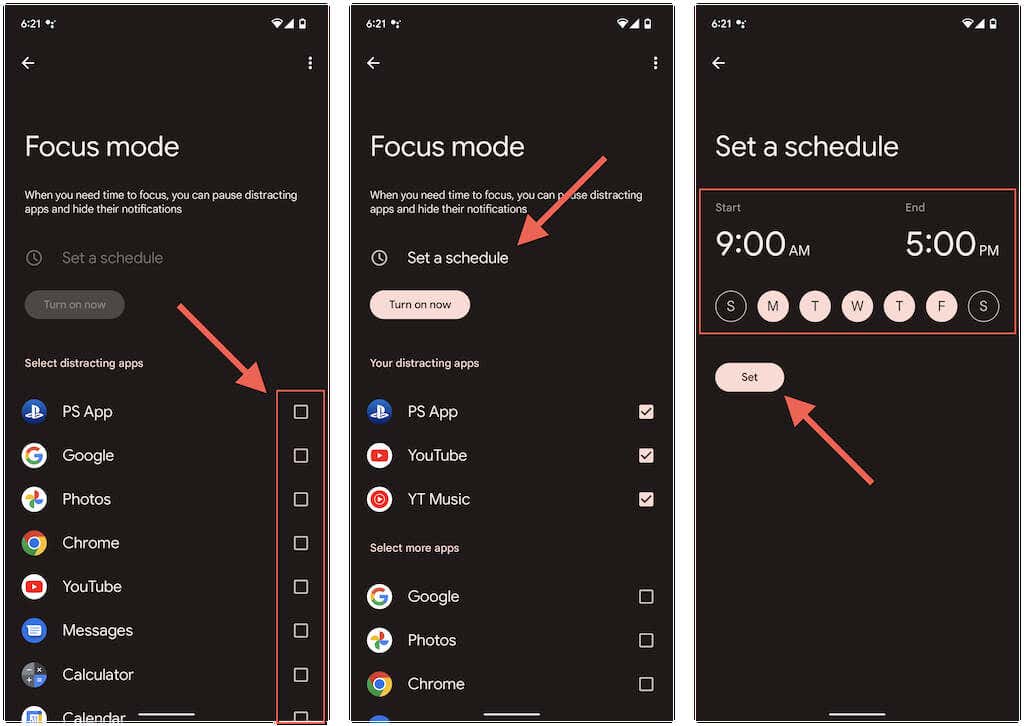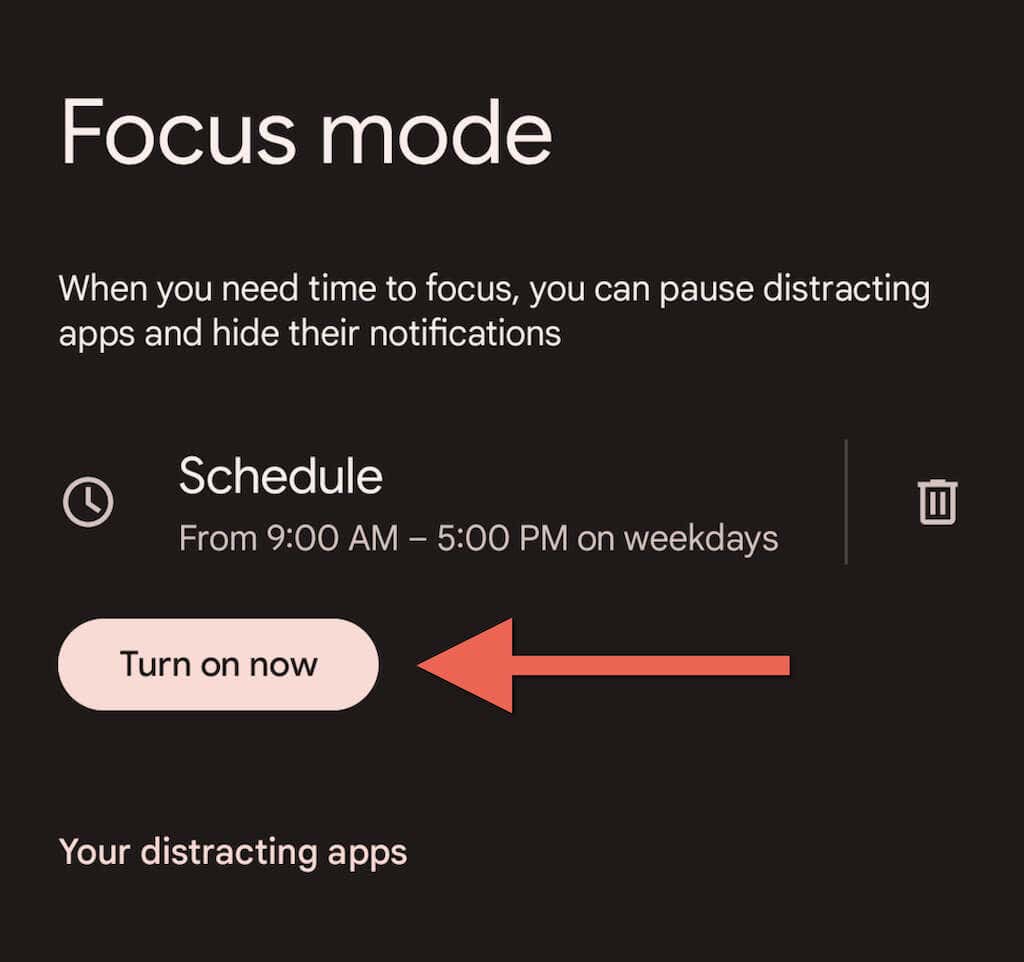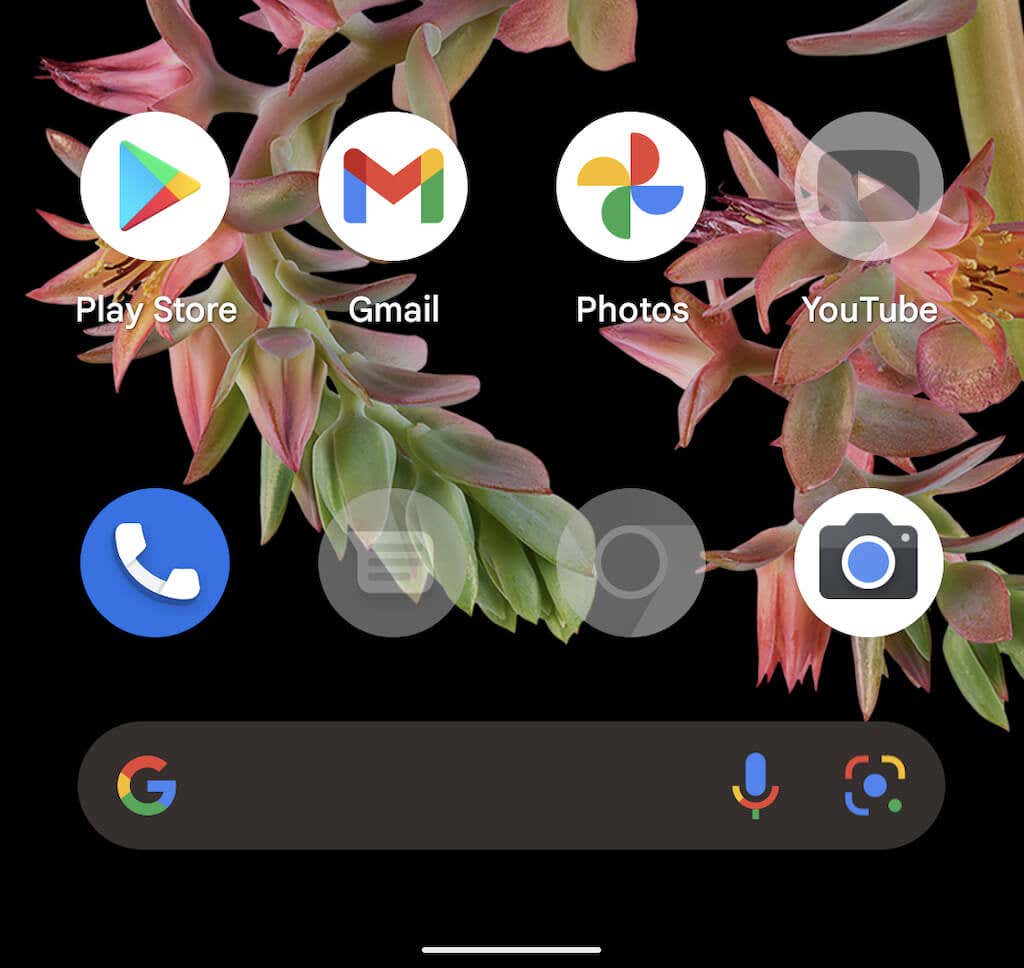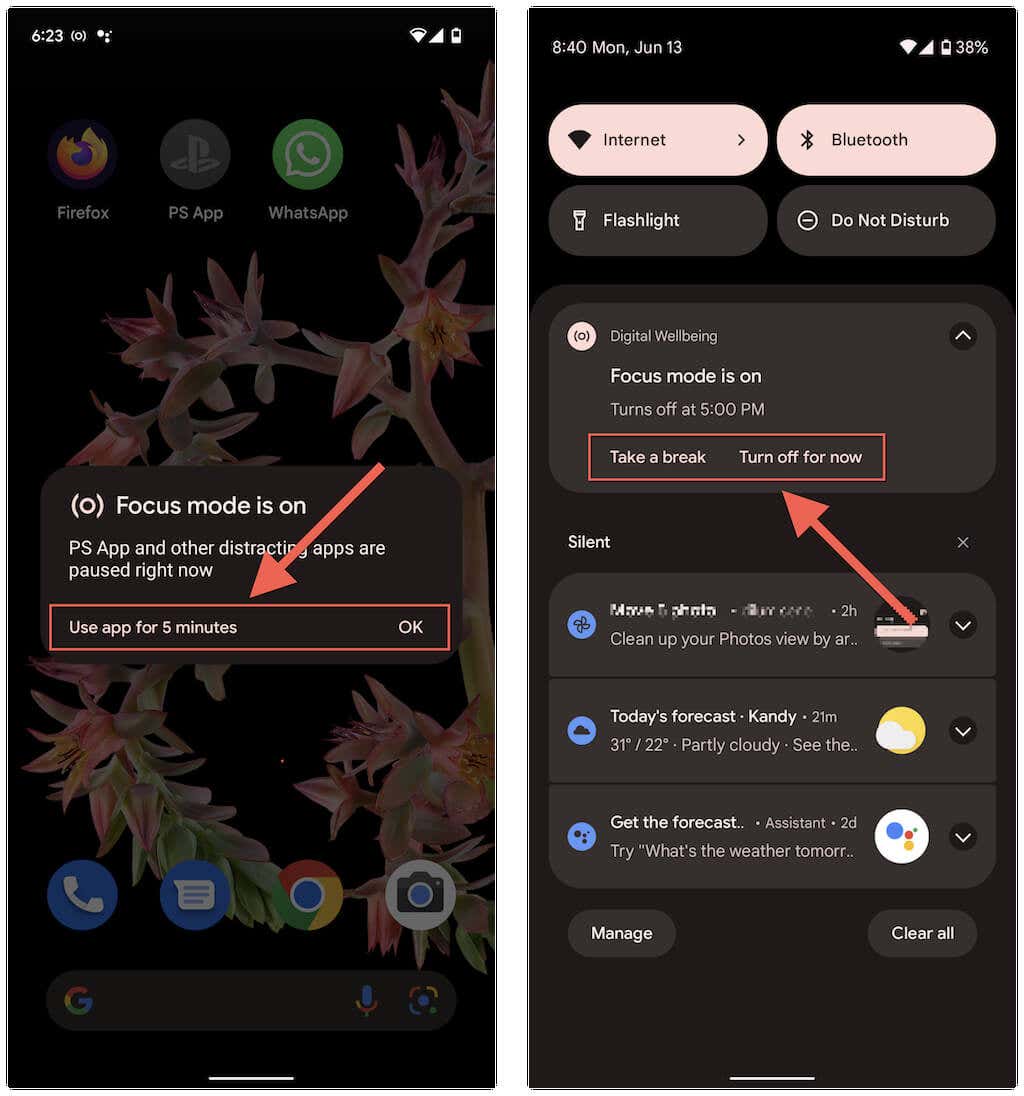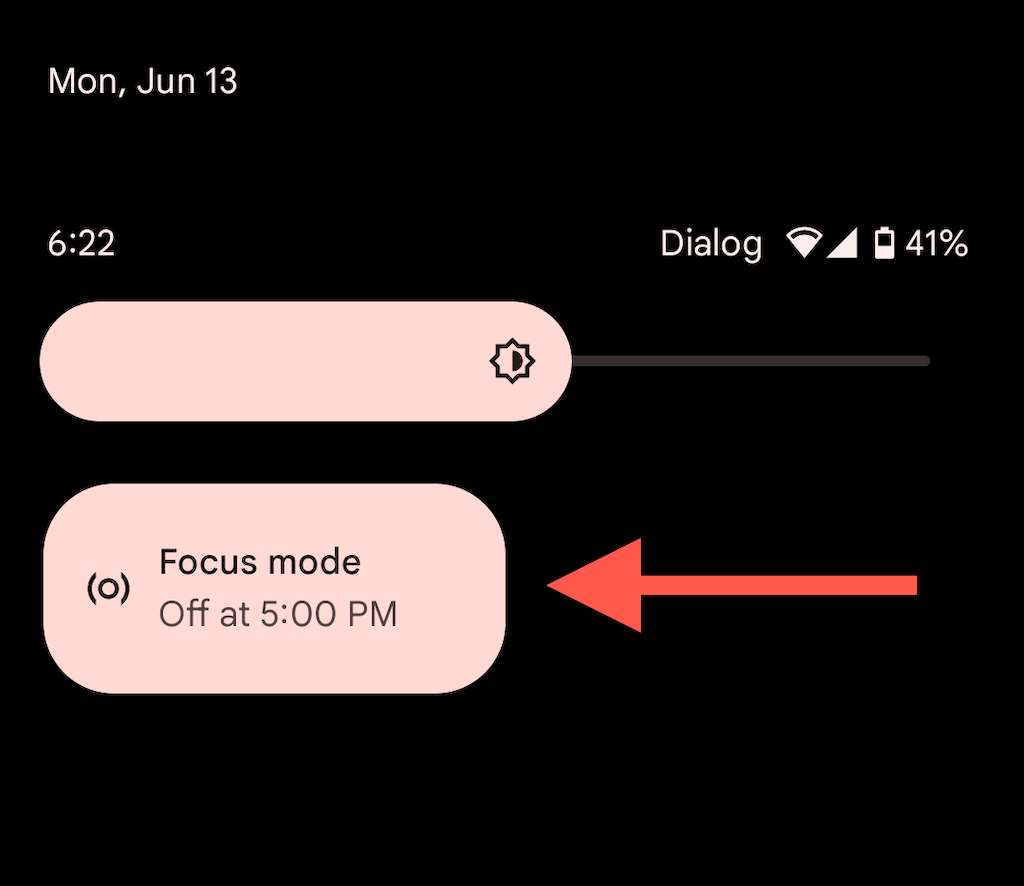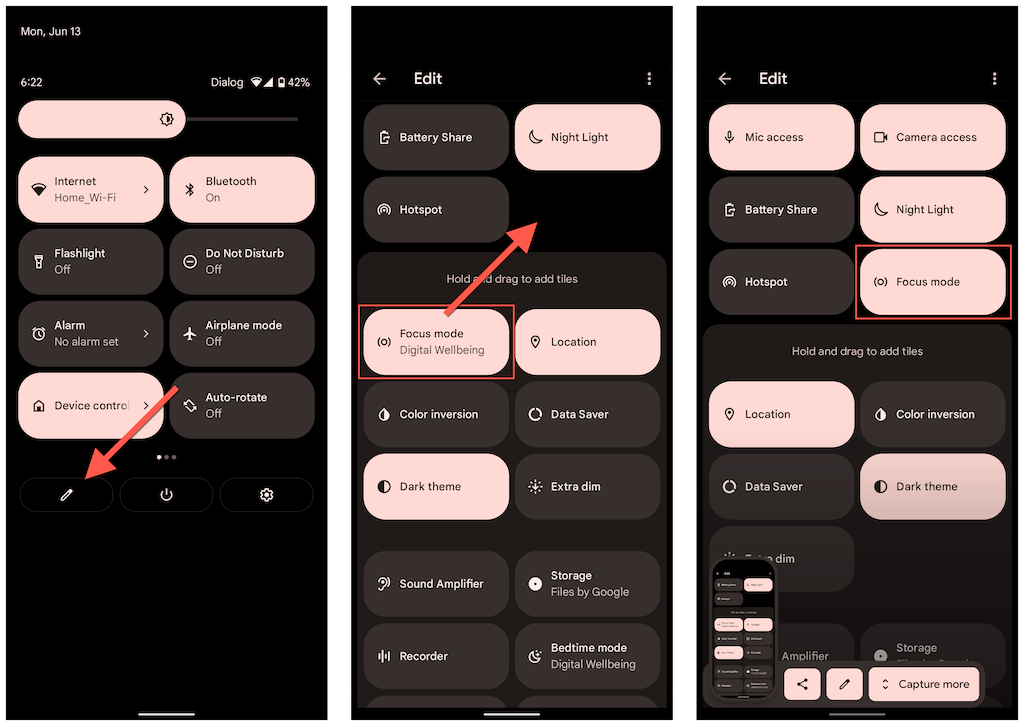Focus Mode is a part of Android’s suite of Digital Wellbeing features. The name sums up what it’s all about, but in short, Focus Mode helps you maintain your focus by pausing distracting apps and their notifications. If your Android device runs Android 10 or later, you can enable Focus Mode manually or configure it to auto-activate on a schedule. Read on to learn how to set up and use Focus Mode on Android.
What Is Focus Mode on Android?
Focus Mode is a Digital Wellbeing feature that pauses distractive apps and notifications on your Android device, allowing you to get things done. It runs similarly to Do Not Disturb, but is more about stopping visual triggers that divert your attention. It’s also quick to set up and less confusing than Apple’s version of Focus Mode for iPhone and Mac. Whenever you enable Focus Mode on Android or set it to activate on schedule, any apps you add to your distractions list will appear grayed out. You also won’t receive notifications from those apps until you disable the feature. Despite that, Focus Mode does not entirely restrict you from using apps you choose to pause. You can always “take a break” for a few minutes or disable Focus Mode at any time, so you must still exercise self-discipline to get the most out of it.
How to Set Up Android Focus Mode
You can set up Focus Mode via the Digital Wellbeing and parental control settings pane on your Android phone. The following instructions demonstrate the process on a Google Pixel running stock Android. 1. Open the Settings app on your Android phone. Check your app drawer if it doesn’t show up on the Home screen. 2. Scroll down and tap Digital Wellbeing & parental controls > Focus mode. 3. Select apps you want to block during Focus Mode—e.g., social media apps such as Instagram and WhatsApp. You can’t block essential apps such as Phone, Play Store, Settings, etc. Tip: Check the device usage graph at the top of the Digital Wellbeing page (go one screen back) to get a clearer idea about specific apps that take up the most amount of screen time. Optionally, tap Set a schedule if you want Focus Mode to auto-activate on a schedule. Then, pick a Start and End time, select the days you want Focus Mode to turn itself on automatically, and tap Set. 4. Tap Turn on now to activate Focus mode. 5. Focus Mode is now active. Exit the Settings app. Note: Focus Mode may work differently or include additional options if your phone runs a custom version of Android. For example, in Samsung Galaxy devices with One UI, Focus Mode lets you create groups of apps you can pick when activating the feature.
How to Use Focus Mode on Android Phones
With Focus Mode active, any apps you choose to restrict will appear grayed out on your Android’s Home screen and app drawer. Your phone also pauses notifications and alerts from those apps; they won’t appear on your notifications area. If you tap on a grayed-out app, select OK to acknowledge the “Focus mode is on” notice or choose the Use app for 5 minutes option to use the app for five minutes. To take a longer break, swipe down from the top of the screen and tap Take a break on the persistent Digital Wellbeing notification. You can also tap Turn off for now if you want to disable the feature. You can always add or remove apps in Focus Mode and modify its schedule by heading back to Settings > Digital Wellbeing & parental controls > Focus mode.
How to Add a Focus Mode Tile to Quick Settings
By default, setting up Focus Mode prompts your Android phone to automatically add a Focus Mode tile to the device’s Quick Settings pane or notification shade. That makes it easier to enable Focus Mode manually and lets you get to your Focus mode preferences faster by long-pressing the tile. If you don’t see a Focus Mode tile, you can add it manually. To do that, open the Quick Settings pane and tap the Pencil icon. Then, drag and drop Focus Mode into the group of active tiles.
Stay Focused
Focus Mode is an excellent addition to your Android phone and is an incredible tool to stop procrastination when engaging in other activities. For best results, consider combining it with other Digital Wellbeing features on your Android.