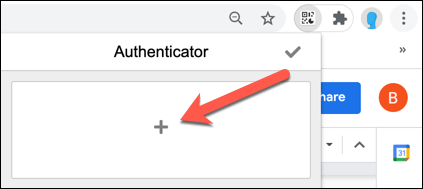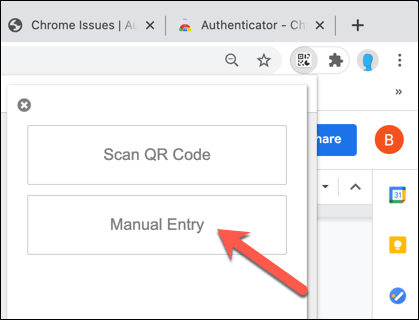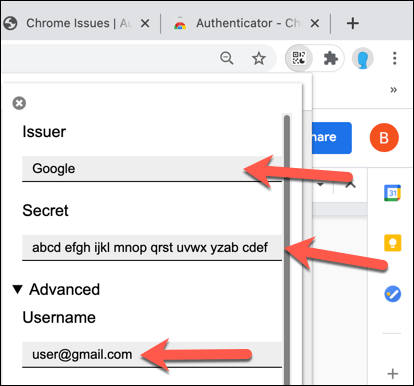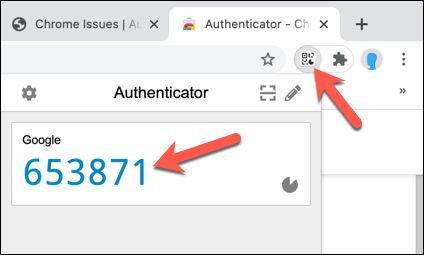That is, of course, if you actually have a smartphone with Google Authenticator installed. If you don’t, then your options are limited, but it is possible to use Google Authenticator on your PC without requiring another device. If you want to know how to use Google Authenticator on Windows 10, here’s what you’ll need.
Generating the Google Authenticator Secret Code
If a username and password is leaked online, your account is at risk. Even using a password manager won’t help you at this point—you’ll need to change any passwords that are compromised by a breach.To help overcome this issue, you can link your online accounts to a two-factor authentication service like Google Authenticator. This generates a one-time password (OTP) to successfully sign in to Google and other online services.It doesn’t matter if a password is breached if the hacker doesn’t have your 2FA credentials. 2FA adds another layer of security. To generate the codes, you’ll need to set up Google Authenticator on your Windows PC using a third-party app and insert the secret code that matches your Google account.The secret code is like a master password—without it, the codes being generated won’t work to complete a 2FA sign in. This code will only work for your Google account sign-in, but you’ll need similar codes to link your other online services with a 2FA app on your Windows PC.Once you’ve saved the secret code, you’ll need to install a 2FA app on your PC to proceed.
Installing a Two Factor Authentication App for Windows 10
Unfortunately, there are few apps that exist for extending Google Authenticator support to Windows 10. WinAuth is one exception, and while it remains popular, WinAuth is no longer in active development, so we can’t guarantee that it continues to work as intended as a Google Authenticator alternative.With few desktop apps available, the best alternatives are found in the Microsoft Store. One example is WinOTP Authenticator, an open-source 2FA app that can be installed officially through the Microsoft Store, although the source code is available for review on the developer’s GitHub page.
Installing a Two Factor Authentication Extension in Google Chrome
While WinOTP Authenticator offers a quick and easy way to sign in to Google services with two-factor authentication enabled, you can also set up a quick and easy-to-use 2FA app using a Google Chrome extension named Authenticator.
Using Google Authenticator on Windows 10
Once a 2FA app is installed on your PC, you’ll be free to use Google Authenticator on Windows to sign into your Google account without needing a smartphone. This gives you a 2FA backup device, offering peace of mind that you won’t be locked out of your Google account, even if you lose your smartphone.However, you’ll need to bear in mind that only one Authenticator app is allowed for each account. If you want to use Google Authenticator on Windows, you won’t be able to use the Google Authenticator app on Android or iPhone to sign in to your Google account after this point.If you haven’t already, it’s advisable to set up two-factor authentication on all of your important accounts to help improve your privacy online. This includes setting up 2FA on social media to help keep your accounts free from hackers who could compromise your identity.
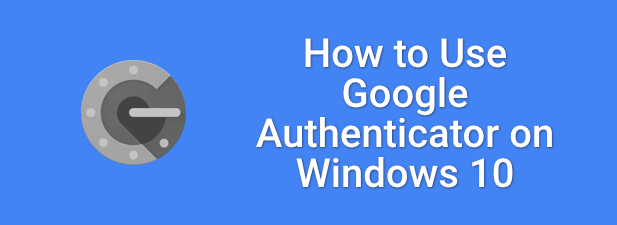
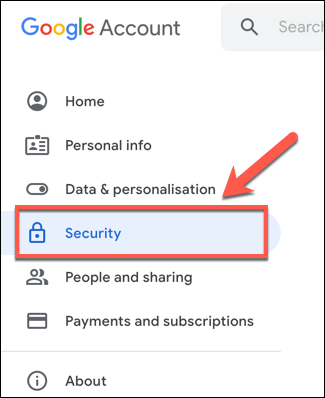
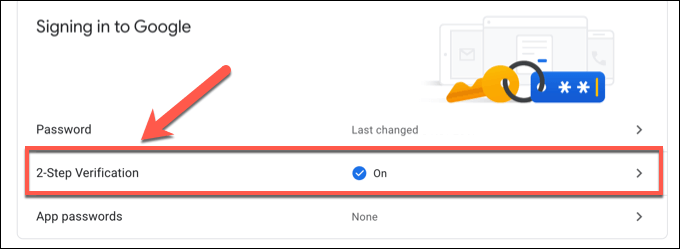
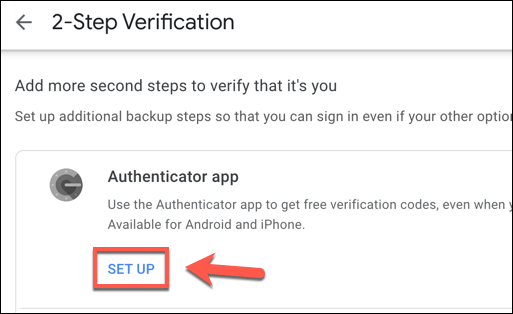
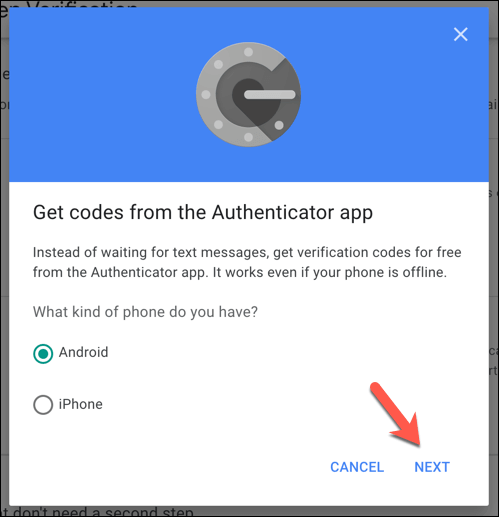
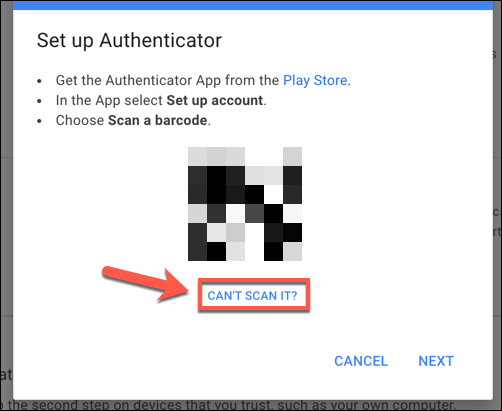
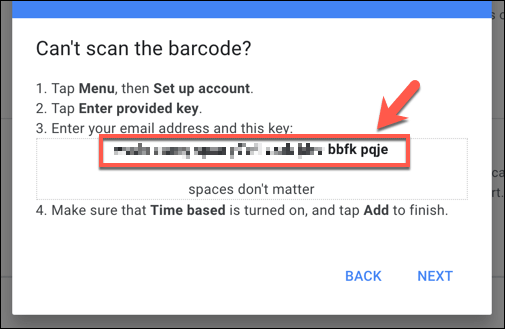
![]()
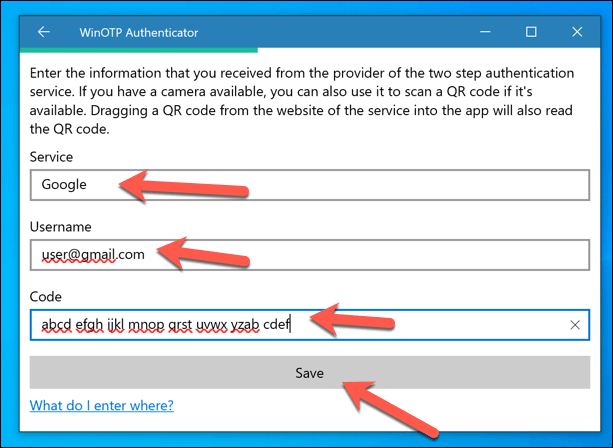
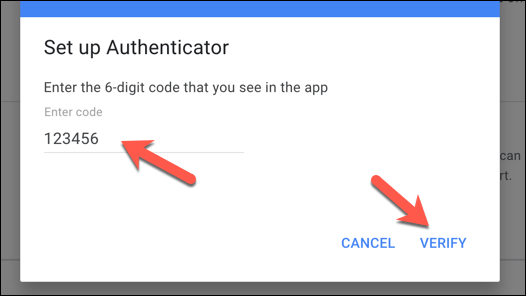
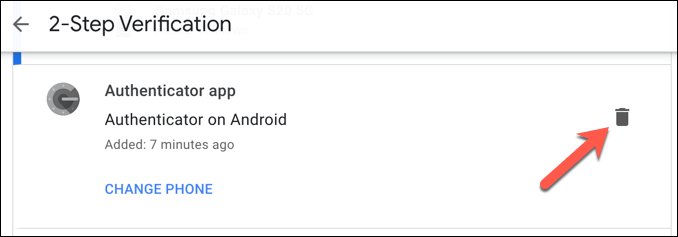
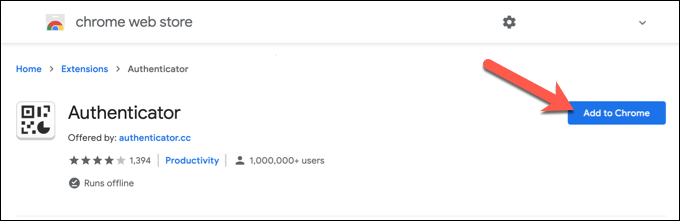
![]()