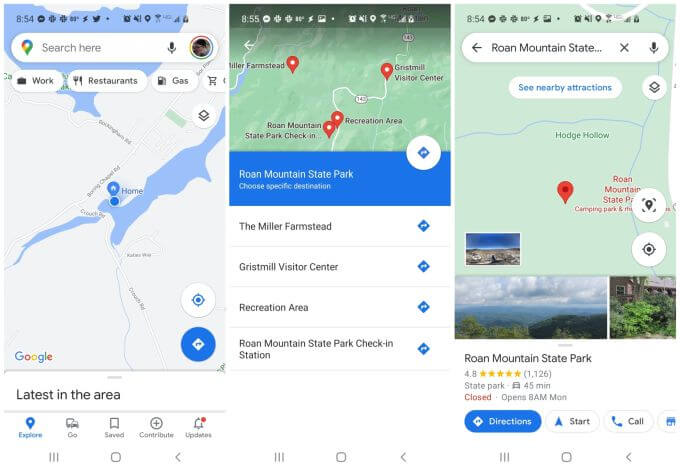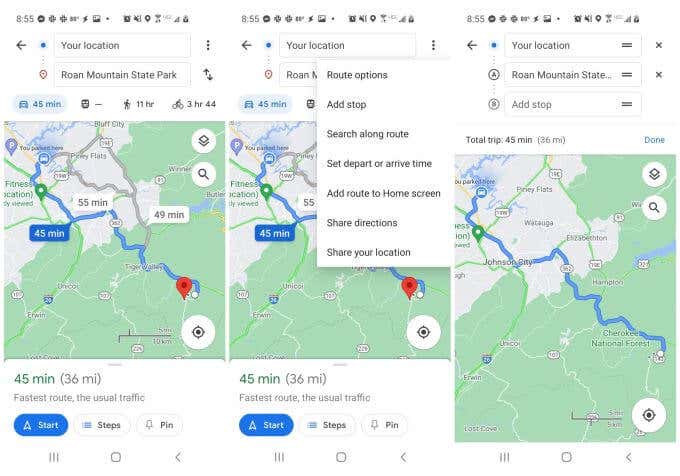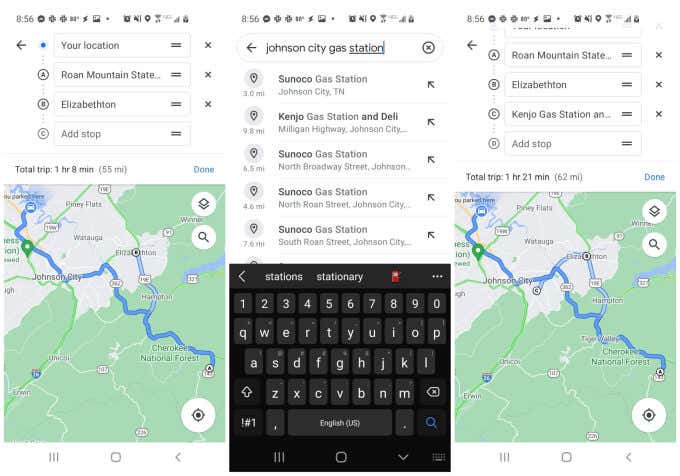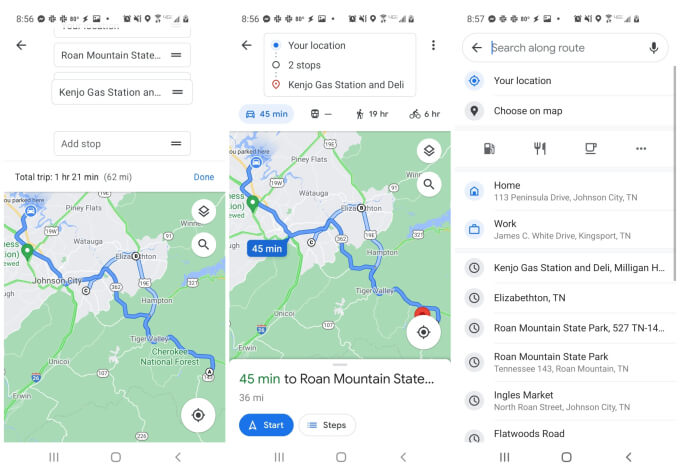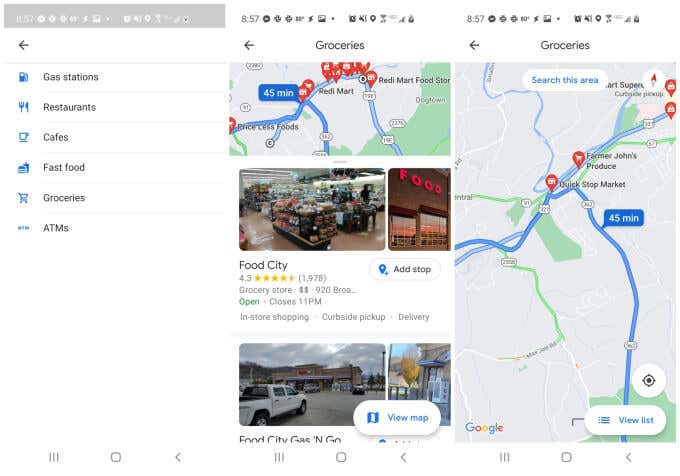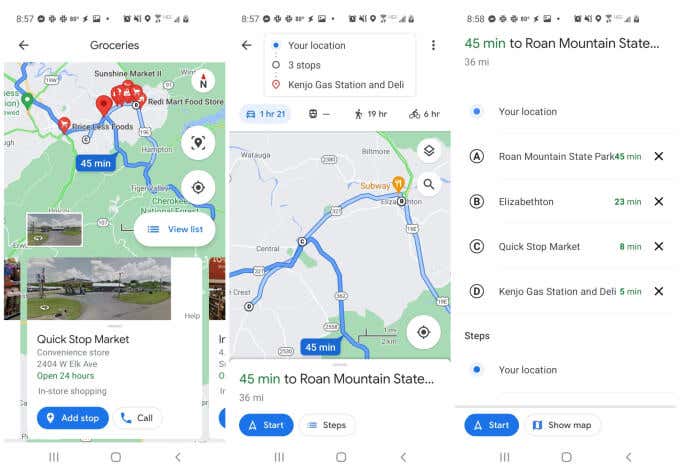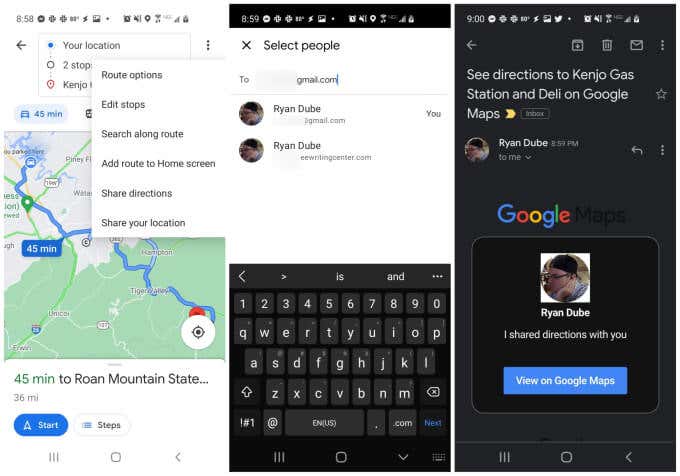One of the most useful features available is the ability to program multiple stops in Google Maps. You can access this feature from various places in the app. In this guide, you’ll learn how to use this feature.
Adding Multiple Stops in Google Maps
The feature to add multiple stops in Google Maps is embedded into the location search process itself. It’s a little bit like creating custom routes, but you can use this feature on the fly while you’re traveling. To get started, you’ll need to first mark the ending point of your route.To do this, just open the Google Maps app and type a location into the search field. When the location you want shows up in the list, just tap it.You’ll see the marker for that location show up on the map. You can select the Directions button to select that location as your route ending point.At this point, the Google Maps app has you in the route view. You’ll see the distance and time to your destination underneath the map. To begin building your route, tap the three dots at the upper right to open the menu. Select Add stop from the menu.This will open the route editing window with multiple fields outlining your current route from start to finish.You’ll see your location as the starting point, and the destination as the second point (the current ending point). Now you’re ready to add and edit stops along the route.
How to Add and Edit Route Stops
There are a lot of features built into the route editing window packed into one small area.
Adding Route Stops
To add a town or any other location you already know the name of, just type that location into the next step field. You’ll see a small letter on the left identifying the map marker for that stop.If you don’t know the name of a stop, just start typing it and you’ll see a list appear under the search field with a list of matching locations along your route.Note that you’ll also see the distance of this location from your current location.Tap any of the items in the results to choose that as one of your stops.Once you’re done building your route, you’ll see all of those multiple points in the final list above your map.
Editing Route Stops
You can reorder your route stops by holding and dragging that field with your finger. Move new stops you’ve added before your destination to make them interim stops on your way to that destination.Whenever you tap on the map, you’ll see the starting and ending point listed at the top, along with the number of stops you’ve added along the route.Once your route is finished, just select the Start button to begin your drive.
Using In-Map Search to Add Multiple Stops
Another way to add multiple stops in Google Maps from the map view (even while you’re en-route) is to tap the small magnifying glass icon on the map. This will open a search field where you can search for specific points or generic stops.Some examples of generic stops include:
RestaurantGas stationCoffee shopClothing storeFavorites
You can really type any generic description of a business or location you’re looking for, and Google Maps will show you all of those options along your route. The “Favorites” option is the name of any saved location you have in your Google Maps Favorites list.Tap the three dots to the right of the location icons (coffee cup, gas pump, etc) to see a commonly used list of generic business types.The search results here will show up as red route markers on top of your map. All locations that display are selected by their proximity to your current route.If you tap any of those red markers, you’ll see a short label for the business type, the location, and whether the business is currently open or closed. Tap Add stop under the listing to add that stop to your current route. Once you add it, you’ll see the number of stops listed above your current map increase by one.Again, you can tap the box that shows the number of route stops to see the full list of stops. Drag and drop these with your finger to reorder them, or tap the X icon on the right to remove a stop.
Sharing Your Route with Others
Once you have your route built, at any point you can send this route to other people via email.To do this, just tap the three-dot icon at the top of the navigation page to open the menu. Select Share directions from the list.This will open a Select people window. Just type the email address and either select one of your frequently used emails or type the entire email and select Next.This will open your default email app and automatically create an email to that recipient. The email body will contain a generic Google Maps box with your profile image and the text “I shared directions with you” inside that box. Under this, the recipient will see a View on Google Maps button to click.Selecting this will open Google Maps on their device, and they’ll have access to the same exact route you’re using to get to that same destination. This is a great way to share a route with all of your planned stops with other people who are following you during a multi-car trip. It’s also a great way to share your trip itinerary with friends and family.
Using Multiple Stops in Google Maps
Google Maps has a lot of great uses, and using multiple stops in the app is only one of them. You can use it to see a history of places you’ve visited, drop pins in maps to visit those locations later, or even use Google Maps in incognito mode to prevent location history tracking.