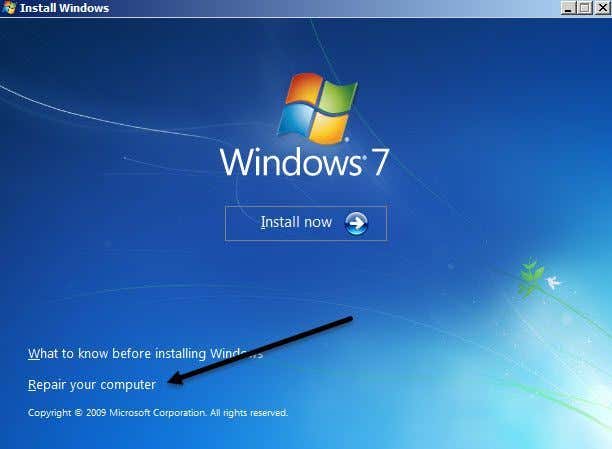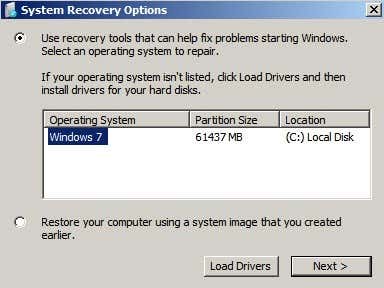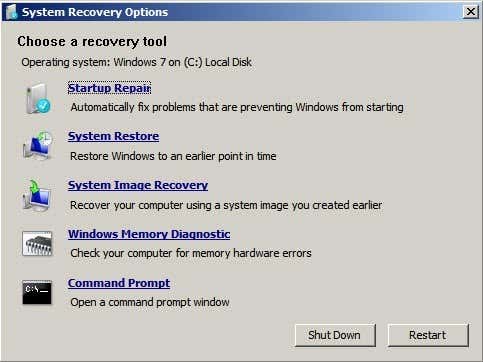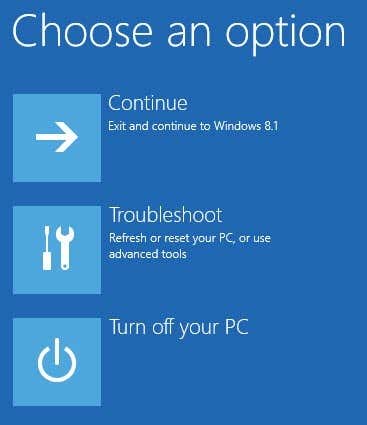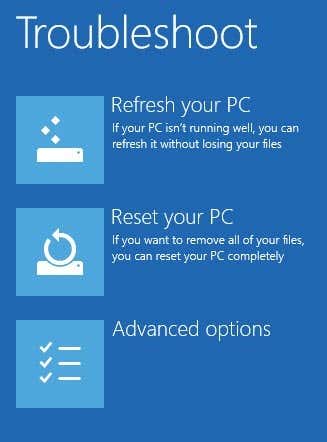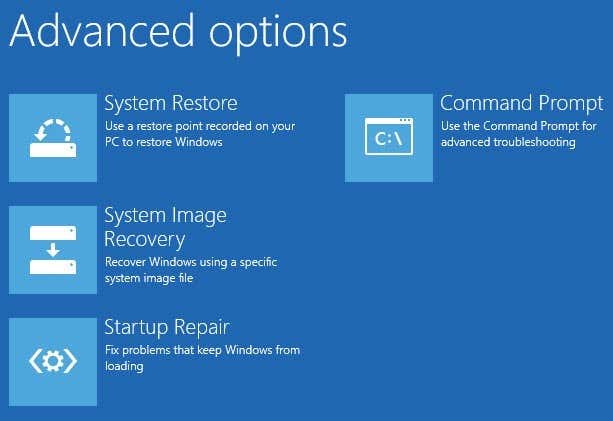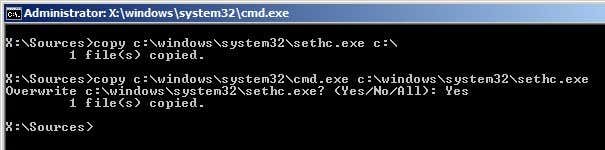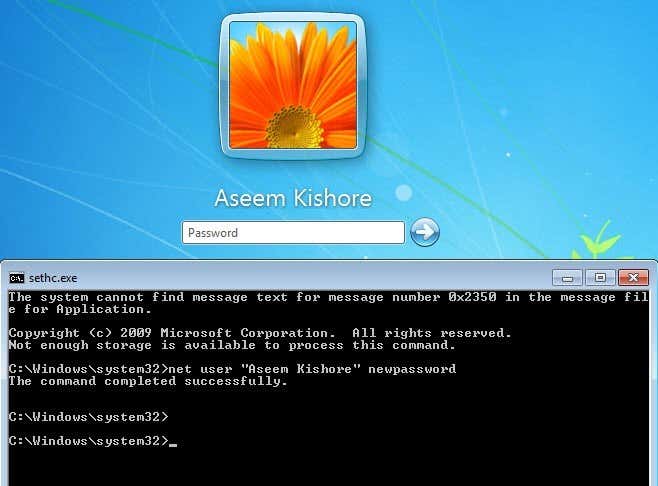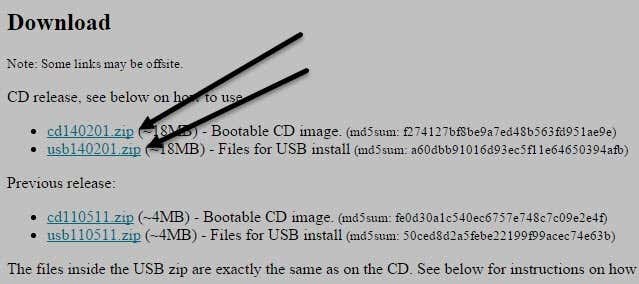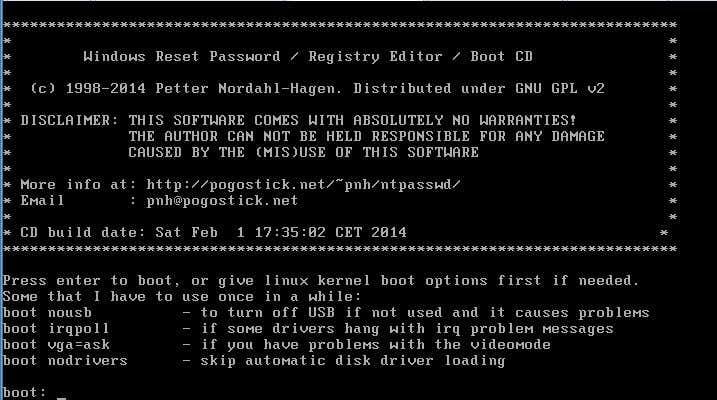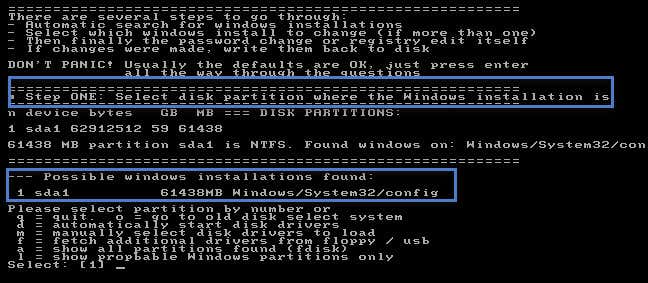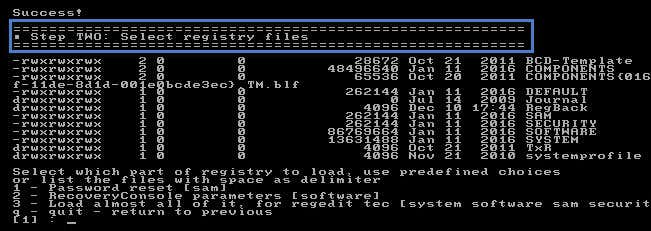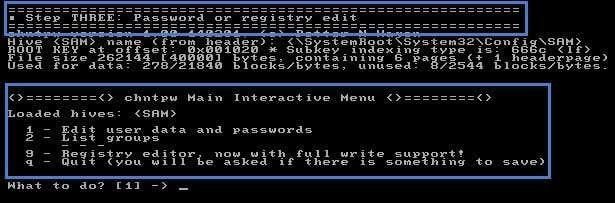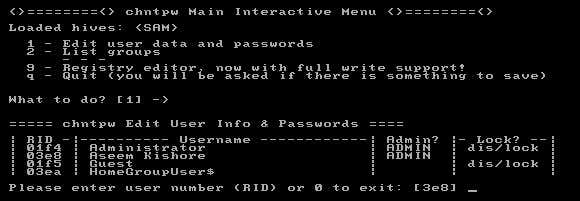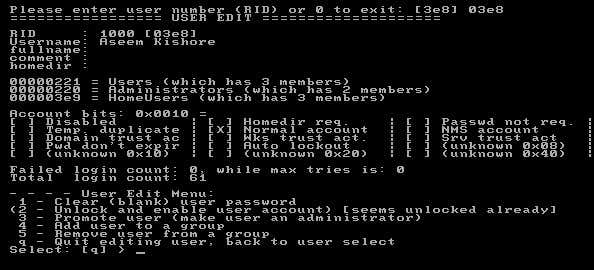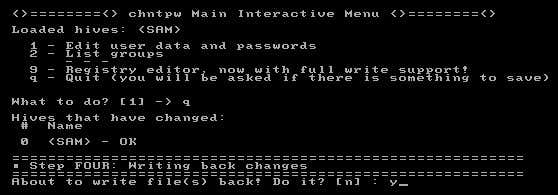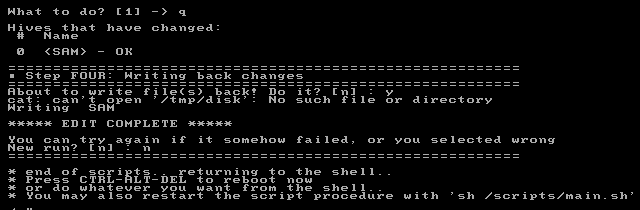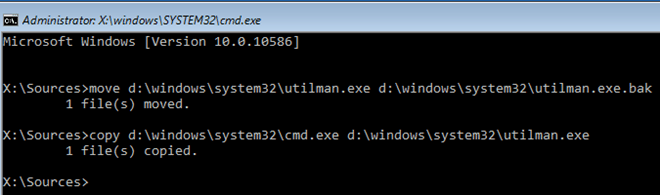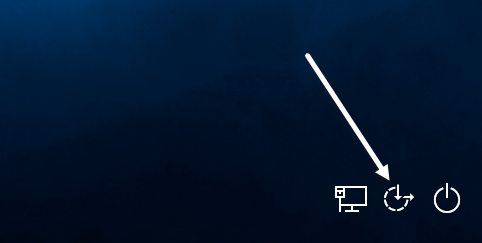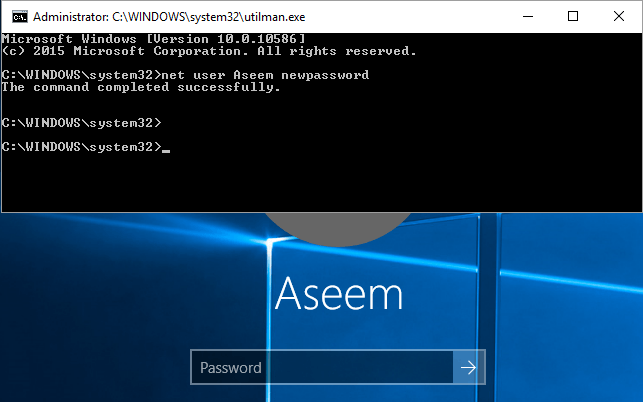You’ve forgotten your password! It’s never fun forgetting a password, especially if you have a lot of important data on your computer. Luckily, there are tools and methods that allow you to get access to your data without ever needing to know what the original password was.In this article, I’m going to talk about the different ways I have learned to regain access to a local account in Windows. Note that there is really no easy solution to this problem; you will have to open command prompts, type strange things and pray a lot.If you are using a Microsoft account, it’s actually a lot easier to reset your password! Just visit the Windows Live password reset page and follow the instructions.
Windows 7 & Windows 8.1 Reset Password
There are actually two ways you can go about resetting a password for a user account in Windows 7 and Windows 8.1. Both methods work on both operating systems, which is really convenient. The first method uses the Windows 7 or 8.1 installation DVD and the second method involves using a third-party tool. If you don’t have your install CD/DVD, then use the second method.
Method 1 – Windows DVD
Go ahead and grab your installation disc for Windows 7 or 8.1 and pop it into your CD/DVD drive. Restart your computer and boot up from the disc. Note that you might have to change the boot order in your BIOS before the system will boot from the disc.For Windows 7, the first screen will make you pick your language, keyboard, etc. Just leave those as default and click Next. For Windows 8, it will be similar. On the next screen, you’ll see a Repair your computer link at the bottom. Click on that link.On the next screen for Windows 7, System Recovery options should find your Windows 7 install. Click on the Use recovery tools radio button and then click Next.Finally, click on Command Prompt to open the command prompt. For Windows 8, after you click on Repair your computer, you’ll need to click on Troubleshoot.Next, click on Advanced Options at the bottom.Finally, click on Command Prompt at the far right.Now you should be at the command prompt whether you were using Windows 7 or Windows 8.1. Now we have to type in two simple commands.Don’t worry about what the commands do, just hope they work. If you get an error message like cannot find the path, etc., then use a different drive letter than C. For example, type in the same commands, but replace C:\ anywhere with D:. I had this problem on Windows 8.1 and using D:\ fixed it. Close the command prompt windows and choose Continue if using Windows 8.1.Now you can go ahead and reboot your computer and don’t boot to the DVD. Actually, after you run the commands, you can take out the disc and then reboot. When you get to the Windows login screen, go ahead and press the SHIFT key 5 times.A command prompt box should pop up on top of the login screen in Windows 7 and 8.1. Here you have to type in one final command to reset the password for the user account:Note that you don’t need to use the quotes if the username is just one word like John. Since my username is two words, I had to use the quotes. The password can be anything you like. Once you have done this, close the command prompt window and type in your new password to log into your account! It works!
Method 2 – Third-Party Tool
If you don’t have a Windows installation DVD, you can download a free tool called Offline Windows Password & Registry Editor. Scroll down to the section that says Download and choose either the ISO image or the USB install. If you can boot your computer from a USB stick, that would be easier since you have to burn the ISO image to a CD/DVD if you download that.Again, you’ll have to change the boot order on your computer in order to boot from CD/DVD or USB drive. When you boot up to this tool, you’ll see the following screen. This method is definitely a little more technical-looking, but it’s really not hard. Mostly, you just have to press Enter.On this screen, just press Enter. You’ll see a bunch of stuff scroll across the screen and then it’ll end with a prompt for Step 1, which is to choose the installation. It should find this for you automatically and will have Select:[1] at the bottom. Just press Enter here also.For Step 2, it will ask you to choose which part of the registry you want to load. In our case, it’s the Password reset [sam] option, which is 1 and already selected. So again, just press Enter.For Step 3, you have to choose which hive to work on. Again, the option we need, Edit user data and passwords, is 1, so just press Enter again. Like I said, it looks scary, but mostly it’s pressing Enter.Finally, at step 4, we actually have to type in something. Here, we need to select the username that we want to clear the password for. Instead of typing the username itself, type in the RID value that is listed to the left of the desired username.In my case, the RID associated with my user name (Aseem Kishore) was 03e8. So I typed 03e8 and pressed Enter.Now, you’ll be asked what you want to do with that user. The first option is Clear (blank) user password, so type in 1 and then press Enter. This time around make sure you actually type in the number 1 instead of just pressing Enter. It should be very fast and you’ll see some stuff written that won’t make any sense. Don’t worry about all of that, just look for Password Cleared written somewhere. If you don’t see if, don’t worry, just keep going.We have one last thing to do before we are done. At the prompt, go ahead and type in q to quit and then type in q again to quit one more time. After the second time you type in q, you’ll see that it says Step 4 – Writing back changes. Here you have to type y to write the changes.You should make sure that it says EDIT COMPLETE. This means that everything was written correctly. When it asks you if you want to do another run, type in n for no. Now you can restart your computer by pressing CTRL + ALT + DELETE. You may need to remove the CD/DVD or USB stick in order to boot to Windows normally.That’s about it. If everything worked OK, you should be able to login into Windows 7 or Windows 8.1 without a password!
Windows 10 Reset Password
The procedure for Windows 10 is very similar to that of Windows 8, but requires slightly different commands. To get started, follow the instructions I have above for Method 1 under Windows 7 and 8.1 until you get to the command prompt. Follow the directions for Windows 8.1 as those are the same for Windows 10.Once you get to the command prompt, type in the following commands:Close the command prompt and then click on the Continue button to load Windows normally. Go ahead and take out the CD/DVD or USB drive before you reboot. At the login screen, you have to click on the ease of access icon at the bottom. This will pop up a command prompt window.Now at the command prompt window, we use the same command like we used for Windows 7 and Windows 8.1.Again, you’ll need to use quotes around the username if it is more than one word. For example, if the user name is Aseem Kishore, you would type in:Now close the command prompt window and simply type in your new password and you will be logged into Windows 10! It’s amazing that this trick works, but I tested it out and it worked like a charm.Hopefully, this will get you back into your Windows 7, Windows 8.1 or Windows 10 computer. Note that if you don’t have an installation DVD, you can download them from Microsoft. Check out my previous post on downloading Windows 7, 8 and 10 legally. If you have any questions, post a comment. Enjoy!