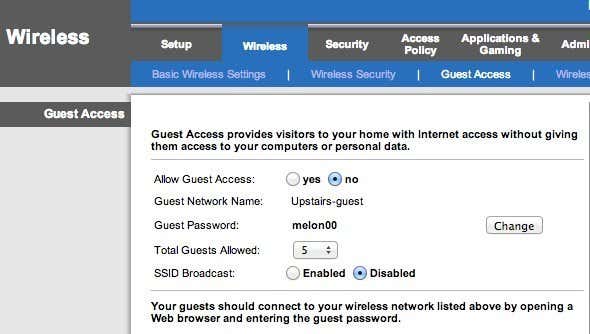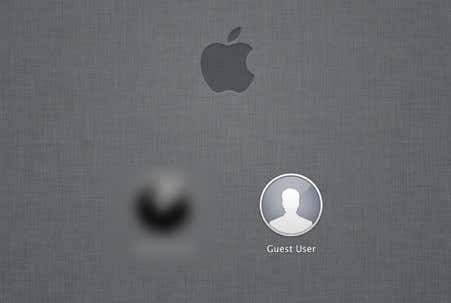I have a lot of family that comes over and I don’t really worry about what they can access or not because I trust them. However, when anyone else comes over and stays for a couple of nights, I tend to be much more restrictive. Nowadays you don’t know who has the skills to browse your network and access your computers or devices.On my home network, I have 5 computers connected, 2 printers, 1 IP cam, 2 routers, a couple of media streaming boxes and a network attached storage device with 2.5 TB of personal data. I mostly worry about people getting access to the NAS device. I could have added a lot of security to it, but that makes it harder for me to use on a daily basis.Luckily, there are quite a few things you can do to give people access to your local network, but at the same time not really give them access to anything other than the Internet. In this post, I’m going to show you how to really cordon off your network so that when someone you’re not 100% sure about wants to connect to your network or use your computer, you can rest assured they won’t be able to access anything you don’t want them to.
Setting up Guest Networks
If someone wants to connect to your home wireless network from their computer or smartphone, you really can’t prevent any snooping if you give them access to your main wireless network. That means if everything connects to MyHomeNetwork either via ethernet or wireless and you give someone access to that wireless network, they can get access to everything else on the network.There are ways around to deal with this type of situation such as network isolation, which means no device on the network can talk to any other device on the network, but this will make it impossible for you to use your own network. This is great for public WiFi spots where you don’t want the guy across the table at Starbucks being able to access your computer, even though you’re on the same wireless network. Read my previous post on network isolation for WiFi networks to learn more.Instead, it’s better to have a separate guest wireless network. Now you can do this in one of two ways: either you activate the guest network feature on your wireless router if it supports it or you buy a really cheap secondary wireless router and connect that up for guests. I have a Linksys Cisco E2500 router at home and what’s great about these routers is that the guest network option is built right in.Log into your router and go to Wireless and then Guest Access:Enable the guest network, give it a password, pick the max number of guests that can connect and you’re done! Now guests can access the Internet, but if they start prying around your network, they won’t find any devices or anything else connected to the main network. It basically creates a wall between your network and the guest computer.Now the only problem with this approach is that it it requires a bit of technical know-how. You have to log into your router, find the correct settings and then enable it. Secondly, a lot of routers don’t have this guest access feature, so then what?Now the only issue with this is that you would have to connect the second router to the first one most likely. This is because there is really only one cable coming from the main ISP modem to your wireless router. So to connect a second router, you’ll have to have to connect the second router to the first.However, because of NAT, the two networks will be able to communicate with each other. It’s still better than having just one network because it’s not a trivial task to figure out that a second network exists and to get the information such as the DHCP info for the second network. If you have someone coming over who knows how to hack, there’s really not much you can do at that point anyway unless you make everything super secure, which no one really does.We are just trying to prevent computers and NAS devices from showing up on someone’s computer when they open Finder or Windows Explorer. That’ll be enough for 99% of the people out there. There is a technical way to make it so that the two networks can’t communicate, but that require using a DMZ and that’s simply too complicated for what I’m trying to show.So those are your two main options in terms of the wireless network. If your router supports it, the easiest way is to simply turn on the guest network. If not, you can purchase a cheap used router, connect it behind your first router and give it a different SSID and password.
Sharing Printers & Scanners
Outside of an Internet connection, the next major feature people request is printing and scanning. Maybe to print a boarding pass or something like that is usually what I hear. Now if you have users connecting to a separate wireless network in your house, then printing may not be possible if the printer is connected to a different network.In the case where you have a printer that attaches by cable, just attach the printer to their computer if they have one or simply use your own computer and print what they need for them. If you have a wireless printer and they want to print from their computer, the best way to do this is to use Google Cloud Print. As long as they have a Google account, you can simply share your printer with them via email and they can print from their computer without having to install any drivers or anything else!I have written a complete guide to setting up Google Cloud Print, which walks your through the process of setting up your printers so that you can print to them from anywhere in the world from any device. The best thing about this method is that it works with any type of printer: wired or wireless, old or new, connected to your network or connected to your computer. It’s super easy to setup and the ability to share a printer with someone via email is just amazing.For scanners, you can either connect it to their computer directly or use a USB stick and attach it to the scanner if you have an All-in-one type of device.
Guest Computers and Accounts
There are times when a guest has to use one of your computers to get their work done. In that case, the best option is to log them onto your computer using a Guest account. Using a guest account, you can rest assured that they will have limited ability to change computer settings and more importantly, will not be able to access sensitive documents, emails, passwords, browser history or anything else.The nice thing about the guest account in Windows is that it prevents the user from installing software, which can be a real issue if you have a younger adult or kid who wants to use your computer. They can’t change any system settings, add hardware or create/change the password for the guest account. It’s pretty much locked down and you don’t have to do anything other than make sure you log into that account before giving them access.Normally the Guest account is disabled on Windows by default, but a quick Google search will show you where in the Control Panel you need to go to enable it. After that, you’ll see the Guest account alongside your normal user account.On a Mac, you can also enable a Guest user account. Just go to System Preferences, click on Users & Groups and then enable the Guest user.Of course, you always need to make sure you main user accounts on Windows and Mac have passwords, otherwise the person could simply log off the Guest account and then just click on your other account and log in if there is no password.Finally, if you’re like me, you might have an old computer or netbook lying around that you no longer use. In that case, just wipe it, install a fresh copy of Windows, install the local printers and enable the guest account. When someone needs to use a computer, just give them the spare, which will be locked down and you’re good to go.If you have a different setup for allowing your guests to access your local network, please let us know in the comments. Enjoy!