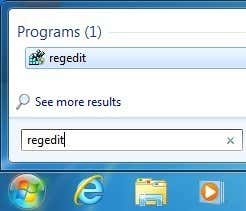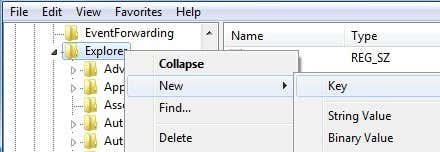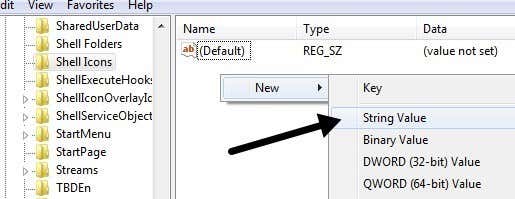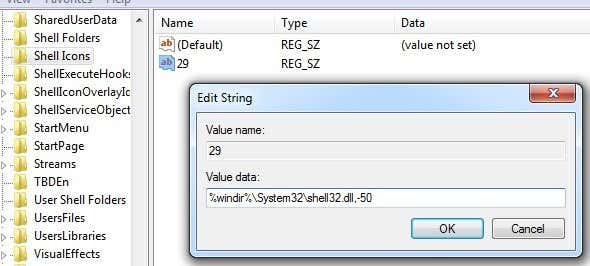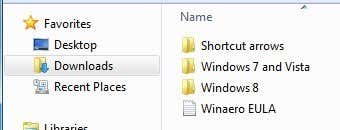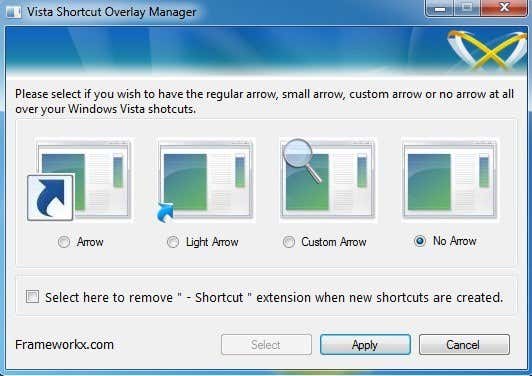Remove Shortcut Icon via Registry
I mention the registry hack first because it’s the quickest and easiest way to get rid of the arrows without having to install any third-party programs. It works on Windows Vista, Windows 7 and Windows 8 without any issue. You do have to be a little comfortable using the registry, but it’s really straightforward.Click on Start and type in regedit in the search box. On Windows 8, go to the Start Screen and starting typing regedit.Now navigate to the following key:HKEY_LOCAL_MACHINE – SOFTWARE – Microsoft – Windows – CurrentVersion – Explorer – Shell IconsNote that you may not have the Shell Icons key under Explorer by default. If it’s not there, right-click on Explorer in the left-hand pane and choose New – Key.A new key will appear in the left-hand menu and you’ll have to give it a name. Now type in Shell Icons with the capitalization shown in the screenshot above. Then click on Shell Icons in the left pane and you’ll see just a key named Default in the right-hand pane. Right-click on any white area in the right-pane and choose New – String Value.Change the name to the number 29 and press Enter. Then double-click on the entry to bring up the key editor. In the Value Data field, go ahead and copy and paste the following:%windir%\System32\shell32.dll,-50 Click OK and close out the registry editor. Now just log off and log back in or restart your computer and the arrows should be gone from your desktop icons if done correctly. This will also work on 32 or 64-bit versions of Windows.
Windows Shortcut Arrow Editor
Windows Shortcut Arrow Editor is a nifty little program is my favorite because it not only works on Windows Vista, Windows 7 and Windows 32 or 64-bit versions, but also doesn’t require you to mess around with the registry.Once you download it, just unzip the files and then navigate to the appropriate directory for your OS and platform. There are 32 and 64-bit versions for Windows 7 & Vista and the same for Windows 8. Once you run the EXE file, you’ll get a simple dialog as shown below where you can choose from one of four options.The classic arrow is a smaller arrow than the default one and you can also choose a custom image if you want something other than an arrow to show up on the icon. The nice thing about this program is that you don’t even have to log off for it to work. Once you select the radio button, the desktop is automatically updated and you’ll see the arrows have disappeared.
Vista Shortcut Overlay Remover
Vista Shortcut Overlay Remover basically takes the registry hack and wraps it into a small program. This little freeware application is by no means a stunning piece of software with loads of features, etc, but then again it’s usually the simple applications that everyone loves. The only downside is that it only works on 32-bit versions of Windows.The program is very simple to use and does it’s one job very well. You can either shrink the arrow size for the arrow shortcuts or remove them altogether from your icons. Choose one of the four options from the list and click Apply. You can also check the box at the bottom, which will remove the word “shortcut” when you create new shortcuts on the desktop.Now go ahead and log off your computer and log back on. Your arrows should either be gone or be reduced in size. I also tried to run this program on Windows XP, but it didn’t allow me to.If you want to remove the shortcut arrows from Windows XP desktop icons, you’ll need to check out my post on tweaking Windows XP using Tweak UI for XP. You can also tweak many other settings using the Tweak UI program.