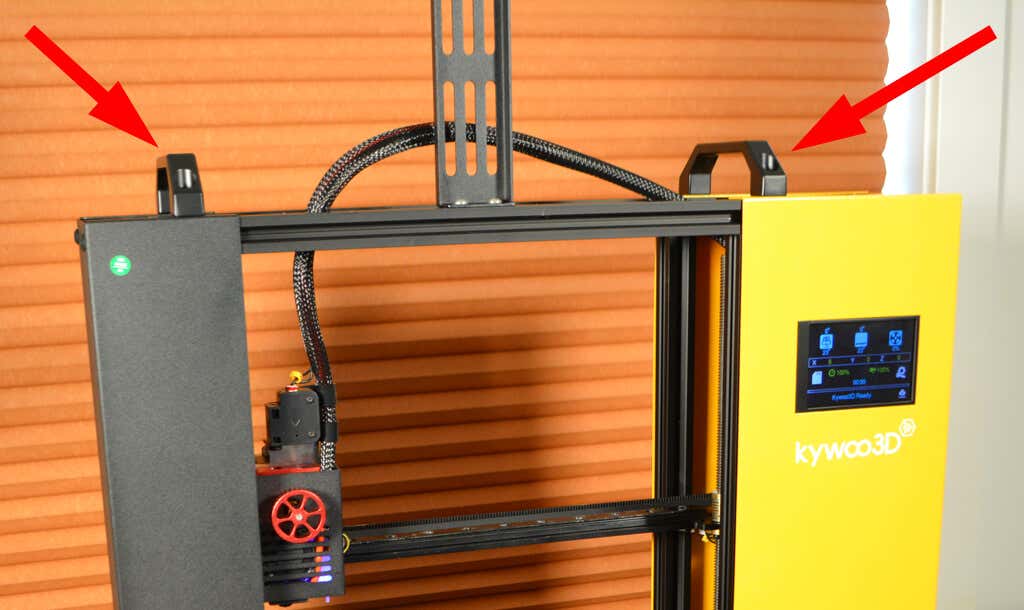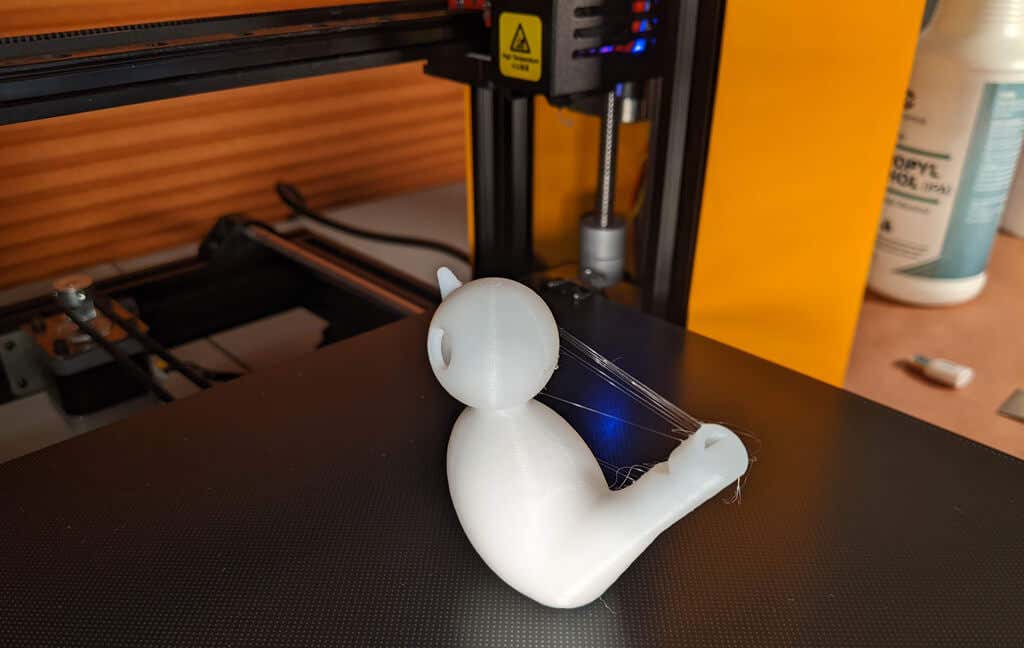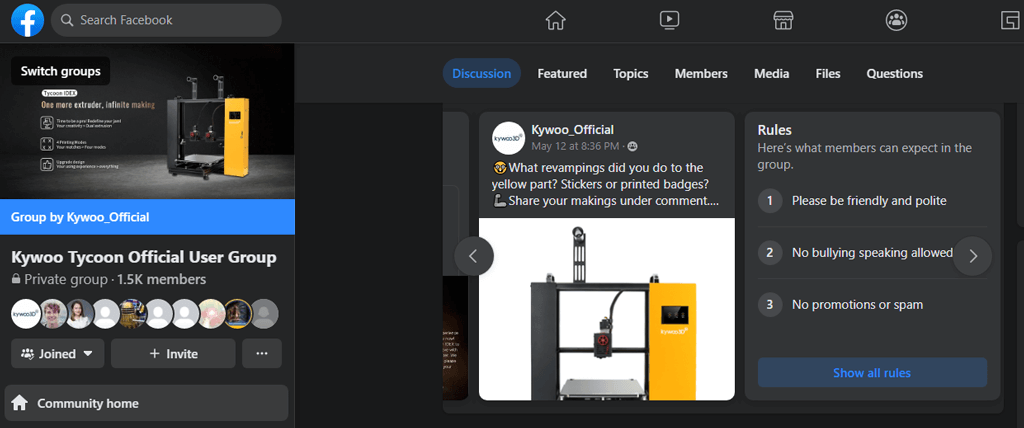We’ll walk you through the Tycoon’s design, assembly, calibration, and build quality. Then we’ll tell you what 3d printing is like with this reasonably-priced printer. Kywoo’s Tycoon line includes the Tycoon, the Tycoon Max 3d printer, the Tycoon IDEX (dual extruder), and the Tycoon Slim, which has a design similar to the Ender3, Anycubic Vyper and Kobra, or the Voxelab Aquila. We tested Kywoo’s Tycoon model.
Features of the Tycoon by Kywoo
The Tycoon is packed with features including:
A direct drive extruder mounted to a linear rail for smoother movements 240 x 240 x 230mm printing size/build volume A BL Touch-style integrated bed-leveling system A color LCD HD touch screen Dual z-axis screws and motors for better stability Glass heated bed Extruded aluminum frame Adjustable feet Support for SD cards and microSD cards Wifi connectivity Windows/Mac/Linux compatibility Y-axis that mounts to linear rods connected to four linear bearings Confirmed filament compatibility with PLA, PETG, TPU, TPE, nylon, and ABS (get Kywoo’s reasonably-priced enclosure if you plan to print with ABS) One-year warranty, excluding nozzle and build plate sheet Lifetime technical support
The bold yellow case containing the mainboard and power supply makes the Tycoon the best-looking 3d printer we’ve reviewed so far. Plus, the two carrying handles on the top make it much easier to move than other printers. The Tycoon has another feature we’ve never seen before —a hand-crank for the E-axis (the extruder), so you can manually push or pull the filament in or out of the nozzle. You might think having the firmware load the filament automatically would be better, but controlling the extrusion yourself is extremely satisfying. It also means there’s no need to print an extruder visualizer.
Assembling the DIY Kywoo Tycoon 3D Printer
The instructions weren’t very clear, which is not unusual. But, ultimately, it only took about five minutes to assemble. Furthermore, in hindsight, the steps are obvious. Attach the y-axis to the x and z gantry, add the feet, plug in a few cables, and mount the spool holder. Next, attach the tempered glass bed with binder clips. Warning: Make sure you adjust the power supply voltage to the standard for your country. Ours was set to 230v, so we had to change it to 115v. To avoid damage, it’s important to do this before powering the printer on.
Kywoo 3D Printer Calibration
We continued to follow the instructions in the manual by homing the printer via the touchscreen interface. We performed the auto bed leveling function and then pre-heated the nozzle and the bed via the touchscreen. We were pleasantly surprised by the tap and drag controls on the temperature and distance sliders—faster and easier than repeatedly pressing the plus and minus icons (although you can do that, too). The instructions repeatedly refer to returning to the home screen. Note that the Home icon homes the printer. It’s the Back icon that returns you to the home screen. Next we loaded the filament after cutting it to the recommended 45 degree angle with the provided side cutters. We ran the filament through the anti-runout filament sensor into the hotend via the wheel that’s connected directly to the extruder motor. Finally, we adjusted the z-axis offset by running the auto-leveling test file on the microSD card that comes with the printer. As is typical, the z-offset wasn’t perfect out of the box. We had to raise it by a few tenths of a millimeter, but we were able to correct it before the calibration test print was completed. We used the scraper to remove the lines from the test print. Although it was adequate, we prefer thinner, more flexible scrapers for fear of damaging the bed. Even though it looked like we left some scratches on the glass bed, a little isopropyl alcohol cleaned it right up and had it looking good as new.
Build Quality of the Kywoo Tycoon
The Tycoon has a really stiff frame. That’s good because any wobbling might affect the print quality. The high-precision linear rails make for a stable x-axis, and there was no perceptible play on either the x- or y-axis. We suspect the y-axis bearings may be plastic since they’re so quiet. The z-axis has dual motors and z-screws connected by a belt to prevent slippage.The z-axis is by far the noisiest part of the printer, so z-hopping is much louder than other movements on the machine. That’s not to say this is a loud machine—it’s just not as quiet as other machines we’ve tested.
The Tycoon’s First Print
We decided to print the simplest test model first—the ghost model on the microSD card—with the PLA filament that came with the printer. It was quite small and finished in about twenty minutes. The sides and top of the ghost looked fine. We didn’t see any imperfections or stringing. We were most impressed by the first layer—the bottom side of the ghost. Except for one imperfection caused by our not having removed a little oozing from the extruder when we began the print, the first layer was flawless. In fact, it had a lovely texture imprinted by the glass plate. We also printed the included bird whistle model which finished in about two hours. There was some stringing, but it was easily removed and turned out just as nice as the ghost print. We did think the test models could have printed a bit faster. On the other hand, included test files usually don’t push the printer’s capabilities. Therefore, we decided to print a good old benchy, sliced with Cura 5 using their recommended settings at the maximum recommended speed of 80mm/second with 40mm/second outer walls. The print took fifty minutes. You can see some stringing on the arches and across the bow. That’s probably because of retraction settings or moving too fast to adequately cool the layer. Overall, though, it looks good considering we pushed the printer to its maximum speeds.
Cut to the Chase
The Tycoon has a lot of features for the money. We especially liked the linear rail equipped x-axis, the satisfying manual extruder wheel, and the very attractive housing. It’s super-solid and great for a beginner or a seasoned maker. We wish it included a removable magnetic bed, although it would be fairly cheap and easy to do that upgrade yourself. Beginners will appreciate the document on the SD card that explains how to use the Cura slicer to turn 3d models into g-code that the Kywoo Tycoon printer understands. That information is often omitted, and we were glad to see it. We hope Kywoo is working with Cura to add their line to Cura’s list of default printers. In the meantime, a downloadable profile for Cura and Prusa slicers would be useful, especially for beginners. Lastly, the Kywoo Tycoon Official User Group on Facebook is fairly active and filled with users and experts willing to help troubleshoot any problems you might have. Price: From $450.93 *Special thanks to FormerLurker for help in reviewing Kywoo’s Tycoon 3D printer.