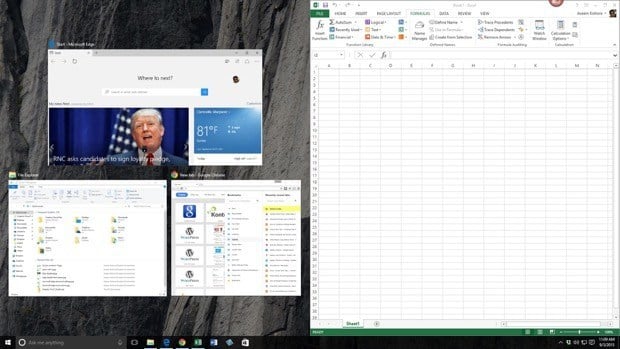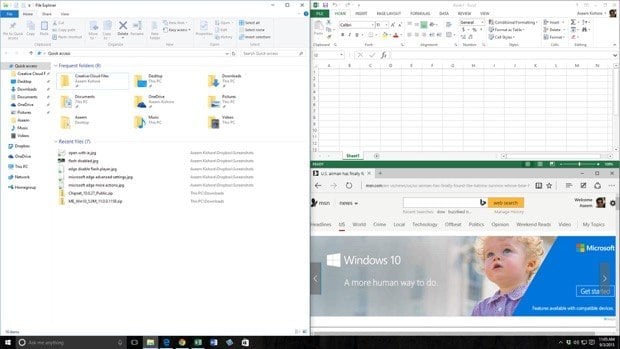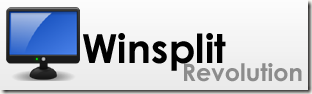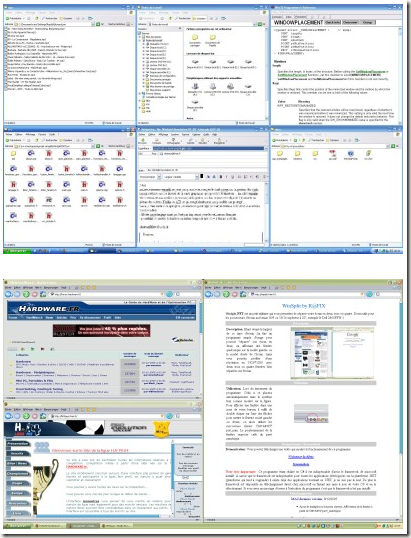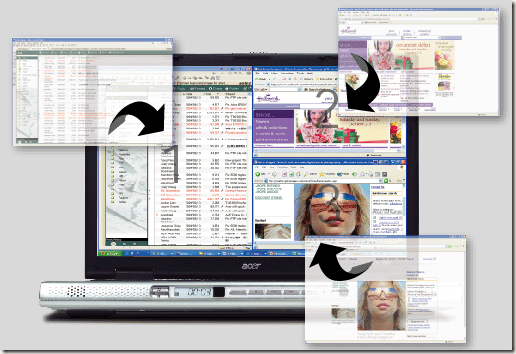Of course, you can always switch between programs by using ALT + TAB or by simply clicking on the program in the taskbar, but there are many times when you need to be able to see multiple programs at the same time. The latest operating system from Microsoft, Windows 10, not only has built-in support for multiple desktops, but it also has added a couple of nice features to the Snap feature that was included starting in Windows 7.In this article, I’m going to write about the new features in Windows 10 and also about a couple of freeware programs that also let you split your screen in different ways. If you’re not already familiar, read my previous post on how to use the Snap feature in Windows 7 and Windows 8.
Windows 10 New Snap Features
First, let’s talk about Windows 10 because it has some really nice new features for working with multiple windows on the same desktop. As you already know, you can simply drag a window to the far left or far right of the screen and Windows will automatically resize that window to fill half the screen.The same is true for Windows 10, but now there is a new Snap Assist feature that also shows you the extra windows on the opposite side as thumbnails and lets you click on them to fill the other side of the screen. In Windows 7 & 8, you had to manually snap the second window into place too.As you can see above, once I dragged and dropped Excel on the right side of the screen, the other open windows were automatically shown on the left side. Clicking on any of the windows will expand it to fill the entire left portion of the screen.Another new option is the 2×2 grid. If you take a window and drag it to any corner of the screen, the window will fill up that particular corner or 1/4 of the screen. You can fill each corner with a desktop app or universal Windows app. In Windows 10, all apps act like desktop apps, so they can be snapped anywhere too.As you can see above, I have two apps snapped on the right side and one app on the left side. It’s worth noting that the preview build of Windows 10 also supported vertical snapping, meaning the app would end halfway down the screen and go across horizontally, but that seems to have been removed in the final build.With Windows 10’s new snap options and virtual desktop manager, most people won’t ever need to bother downloading a third-party app to manage their windows.
Freeware Apps
There are also two freeware apps you can use to divide or split your screen into multiple parts and therefore work more efficiently. Earlier I had written about a program called SplitView, which lets you split your screen, but it costs $39! Why pay when you can get something better for free?WinSplit Revolution is a very small utility that helps to organize all your open windows by tilting, resizing and positioning them so that they efficiently use all the space on your desktop.Using WinSplit Revolution, you can quickly split your screen into two halves, thirds, fourths, etc. You can resize any window and move it to the left half of the screen, the top, the bottom, a corner, etc.Then using either a virtual number pad or predefined hotkeys, you can quickly bring up a window to fullscreen or switch to another window.The program is nicely implemented and has a good number of useful features:
Automatically handles window resizing, moving, closing, etcQuick access via global hotkeys and virtual numpadAutomatic startup and updateDrag and drop windows into different sections Fusion between two windows (splits two program vertically and allows you to use a middle bar to adjust the size)Mosaic mode – Splits the screen into nine equal parts and will place one window into each section. If you have less than nine windows open, it will adjust the size of the mosaic to make the windows larger.
GridVista is the second program that allows you to divide or split your Windows desktop screen into multiple parts. I mentioned WinSplit first because it seems to have more features than GridVista.You can again use it to split your screen into halves, thirds, etc. just like WinSplit, but it does not have a virtual keypad. Simply drag a window into any of the sections and it will maximize to the full size of that section.You can then maximize any of the sections to full screen either via clicking with the mouse or via hotkey. So if you have a large monitor over 20”, then you should definitely check out either of these programs.Overall, both programs work well in Windows XP, Vista, and 7, so you can play around with both and see which one works out better for you. The only downside to these freeware apps is that they are old and not developed anymore. For example, MaxTo has actually replaced WinSplit, but I don’t think it’s worth the money. The freeware apps work, but not as useful on new operating systems like Windows 8 and 10. Enjoy!