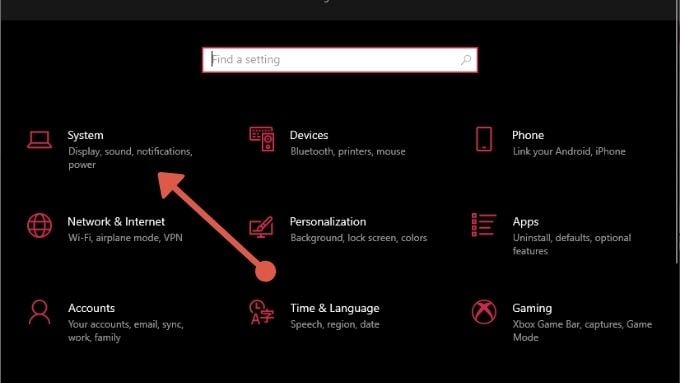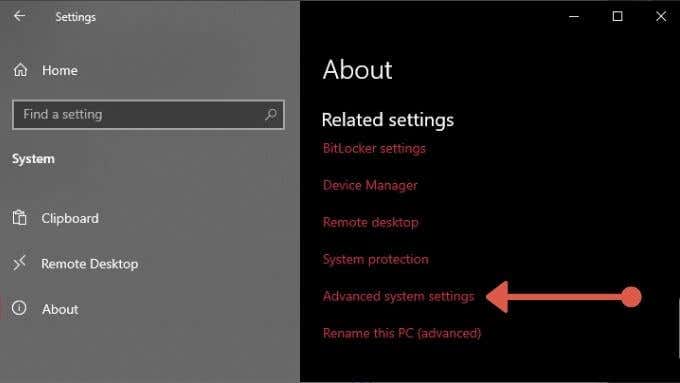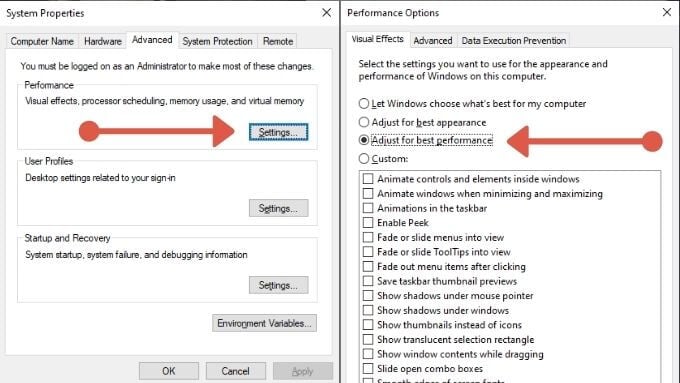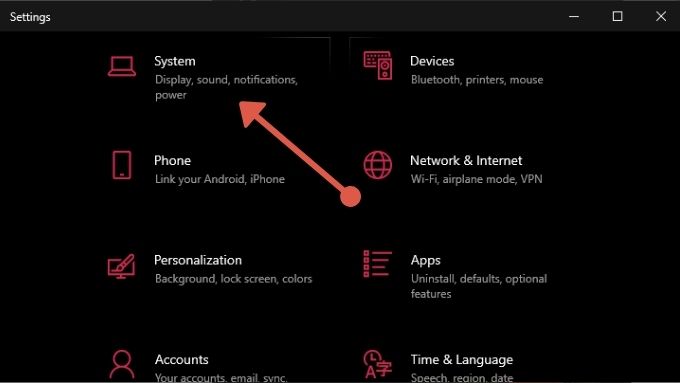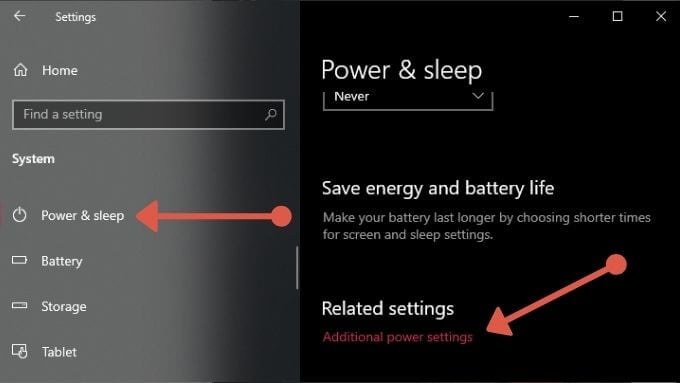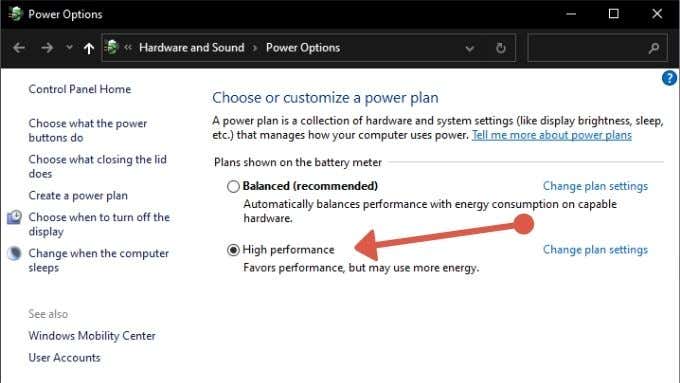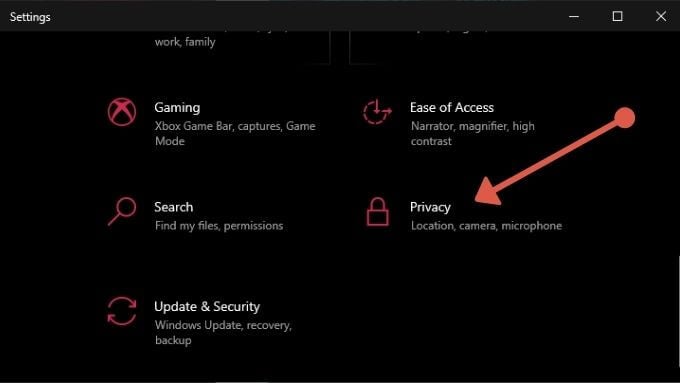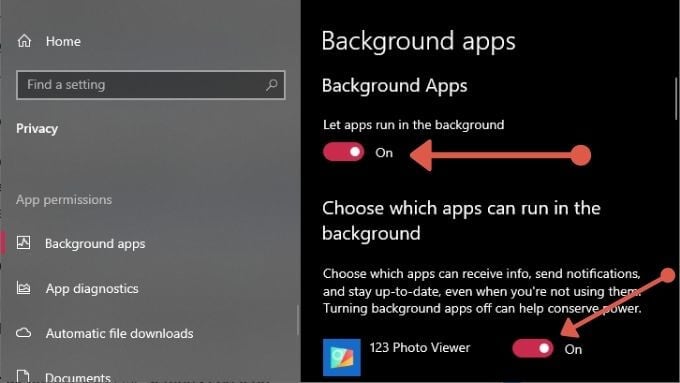1. Reboot Your Computer
It’s easy to keep a Windows session going for days, weeks or even months. Windows is just that stable these days. That’s great, but the downside is that apps can slowly start clogging things up by not playing nice with memory and CPU resources. If your Windows computer is sluggish, first try turning the computer off and on again to see if it helps.
2. Use an SSD
While it’s going to cost you a little money, one of the biggest speed boosts you can give to Windows is installing it on a Solid State Drive (SSD). These drives are many times faster than mechanical spinning hard drives. You don’t need to spend a fortune either. If cost is a concern, consider buying a relatively small SSD (e.g. 250GB) and then using it as your Windows install drive along with a few of your core applications. On almost any computer, swapping to an SSD brings instant and dramatic speed improvements.SSDs can be a little complicated, so we have some recommended reading for you before you whip out your credit card. Check out SATA 3 vs M.2 vs NVMe, SSD Buying Guide and Everything You Need To Know About SSD Wear & Tear.
3. Install More RAM
Random Access Memory (RAM) is the fast working memory space of your computer. When there isn’t enough of it to contain all of your active application and operating system data, Windows is forced to swap data in RAM to and from your hard drive. This is one of the biggest performance disasters a computer can encounter, slowing everything to a painful crawl. The most straightforward solution is to add more RAM to your system.First, familiarize yourself with Windows’ RAM requirements to make sure you have enough. Also, check the RAM requirements of the applications you want to run at the same time to get an idea of how much RAM you need.You may not actually have to spend money on an upgrade just yet, try the suggestions in 7 Ways to Clear Memory and Boost RAM on Windows and How to Allocate More RAM to Specific Apps in Windows.
4. Tune Your Paging File for Better Performance
If you have to rely on a RAM paging file for your current workload and things are slowing down far too much, you should consider optimizing your paging file. Luckily we have a simple guide on how to do it, so head over to How To Optimize The Paging File In Windows and spend some time getting the right balance of paging file size.
5. Run Disk Cleanup
There are many nooks and crannies where random trash accumulates on your hard drive. These temporary files can slow down your system long after your need for them is gone, but manually finding and removing them would be quite the chore. Instead, try running Disk Cleanup to automatically find and remove these files. We have a guide for disk cleanup at How to Run Disk Cleanup in Windows 10.
6. Change Windows Performance Settings
Windows has a lot of attractive visual settings, but they come at a price! On lower-end computers turning off some or all of the Windows visual decorations can free up system resources:Now Windows won’t be quite as flashy, but it should be faster.
7. Streamline Your Startup Applications
With every restart of Windows, there’s probably a long list of applications waiting to be run at startup. Many of these can have a massive impact on how long it takes before you can start using your PC. It’s a good idea to go through all of the apps that are set to start automatically with Windows and disable the ones you don’t need. Have a look at How to Disable Or Change Startup Programs In Windows 10.
8. Enable High Performance
Windows is a very power-conscious operating system and may be limiting your computer’s performance to save battery power or reduce your monthly electricity bill. However, if your system is plugged in at the wall, why not unlock its full potential? All you have to do is :Your computer will now be given as much power as it needs to reach its peak performance.
9. Enable Fast Booting in the BIOS
Most motherboards have a fast booting option toggle that you can use to cut down on the number of things the BIOS does at startup and to remove any artificial delays, such as the one that waits for you to press the button that launches the BIOS. Check your motherboard manual for specific details on how to do it on your system.
10. Use Sleep or Hibernation
Instead of turning your computer off completely, consider using either sleep or hibernation modes, which are both faster to start from than a cold boot. If you don’t know what either of these modes is, please read What Is the Difference Between Sleep and Hibernate in Windows 10?
11. Pause or Stop Cloud Apps From Syncing
Cloud apps such as OneDrive, Google Drive and Dropbox are convenient ways to backup and share files on your computer, but if they are using your disk while you try to do something else it can cause performance issues. So if you’re running any of these or similar cloud-sync applications on your computer consider disabling auto-sync or scheduling syncing overnight when you’re not trying to use the computer.For an example of how this works, check out How To Disable OneDrive On Your Windows 10 PC.
12. Disable Search Indexing
In order to ensure that you get instant search results in Windows, there’s a file indexing program running in the background at certain intervals. On some computers search indexing can cause performance issues, but you can disable it without much trouble. Just read Turn Off Indexing in Windows for Better Performance for the details.
13. Check for Malware
There are all sorts of malware that can bring your computer to a halt, so it’s always a good idea to run antivirus and antimalware software to rule out malicious software as the culprit behind a laggy Windows experience. If you aren’t sure how to do that, read How to Remove Malware Completely With Free Tools.
14. Update Your Drivers
Incorrect or outdated drivers can often be the culprit behind bad performance. Manually checking that your drivers are up to date is a pain, so you’ll probably want to read our guide on how to automate device driver updates.
15. Disable Background Apps
If your computer isn’t particularly high-end, then programs running the background can eat into your hardware performance pool. To disable background apps:For most modern computers you don’t need to do this, but on severely constrained machines it’s one of those small performance boosts that can really add up in the end.That wraps up our list of speed-boosting Windows 10 tips. Feel free to share your own performance-enhancing knowledge with the rest of the community in the comments below. As a bonus, check out our super guide on 99 ways to make your computer fast.