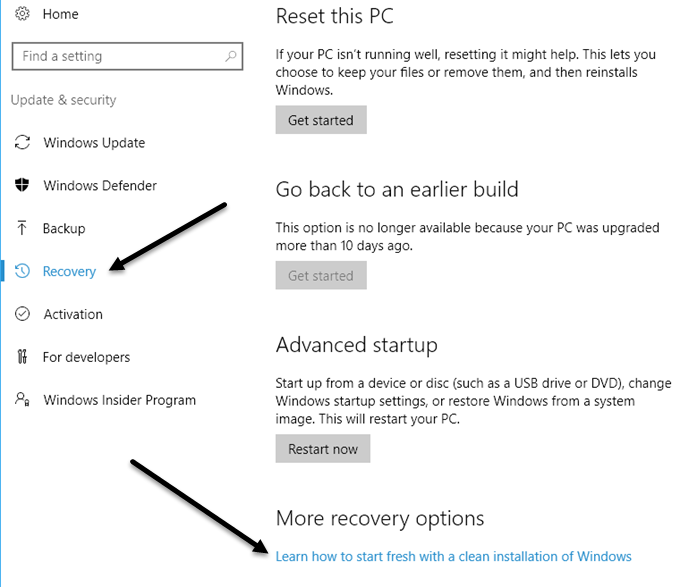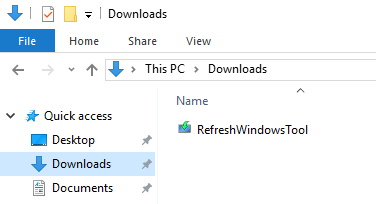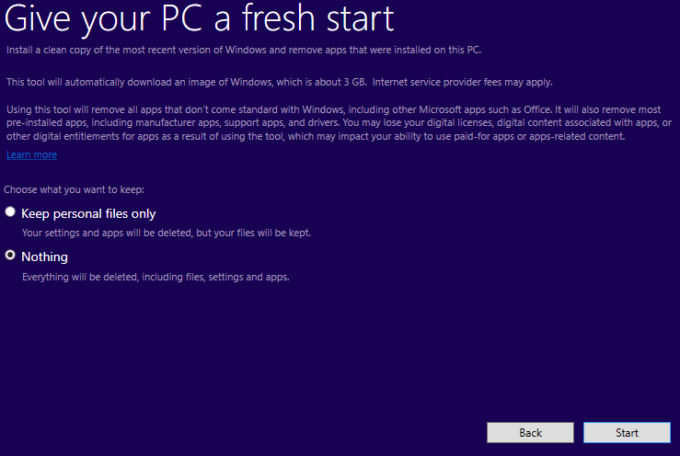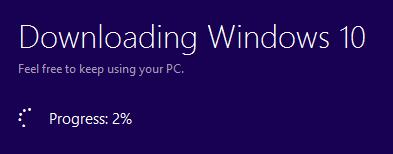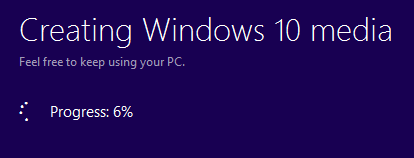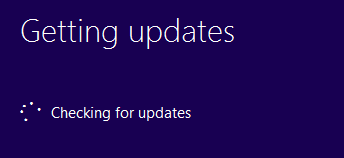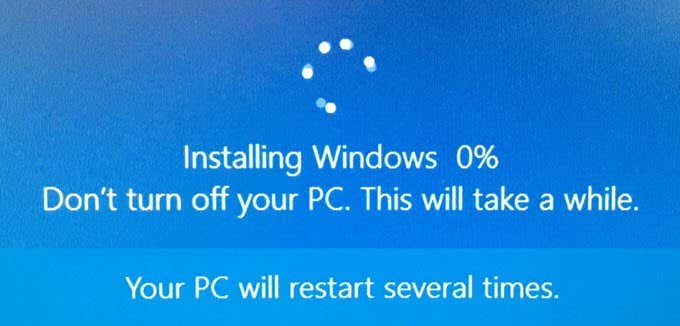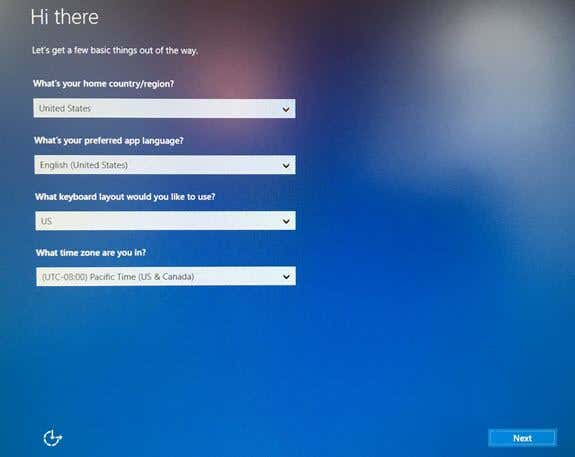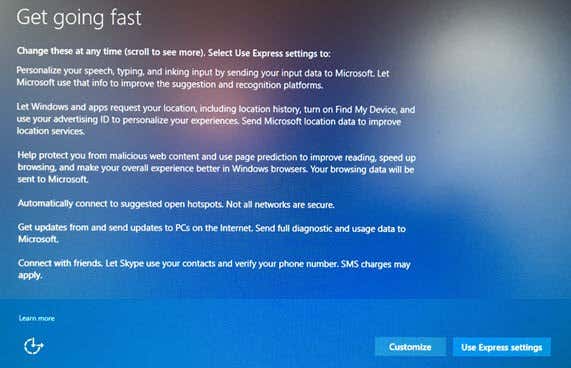Resetting a Windows 10 PC is not the same thing as performing a clean install. If you have an OEM machine, a clean install will usually still include all the extra software installed by default by the OEM. This is not an ideal scenario.You can download the Windows 10 ISO easily, but manually performing a clean install is still quite a technical task requiring you to change the boot order on your computer, format the drive properly, etc. Thankfully, in the Windows 10 Anniversary Update recently released, there is now an option to perform a true clean install without having to worry about the technical details.In this article, I’ll show you how to perform this procedure, which in my tests, only takes about 30 to 60 mins depending on how fast your computer is.
Before Performing a Clean Install
Before you perform a clean install, there are a couple of things you should keep in mind. Firstly, you will have the option to keep your personal files, in case you don’t want to delete those. That’s really about the only option you have when performing the clean install.Secondly, when performing a clean install using this new tool, you will not have the ability to change the size of the partitions on your hard drive. If you need to re-partition the drive, you’ll need to use the old-fashion method of manually performing a clean install.During the procedure, Windows will not touch any other partition on the hard drive, so if you have data on those partitions, you won’t lose any of that data even if you choose the option to delete everything.Thirdly, you need to make sure that you have installed the Windows 10 Anniversary Update. If it’s not installing through Windows Update on its own, you can download the Anniversary Update here manually.
Clean Install Windows 10
Like I said earlier, with this new tool, the process is very straight-forward and doesn’t take much time at all. To get started, click on Start, then the Settings, then Update & Security and then Recovery.At the very bottom, you’ll see a link called Learn how to start fresh with a clean installation of Windows under the More recovery options heading. Click on that link and you’ll be brought to a Start Fresh page on Microsoft’s website. Scroll down to the bottom and click on the Download Tool Now button.This should download to your Downloads folder automatically. Go ahead and double click on the RefreshWindowsTool file.A dialog window will appear explaining what the tool will do and giving you the option to delete everything or keep personal files.Click the Start button and the first step of the clean install will begin. The first step is for the tool to download the latest version of Windows 10. This will be about 3 GB in size, so it could take a while if you have a slower Internet connection. Unfortunately, there is no way to choose a local image file at this time.Next, the tool will create the Windows media required to perform the clean install.Finally, it will download any of the latest updates and add those to the media too.Once that is complete, Windows will restart and you’ll see the Installing Windows message on the screen.This stage takes the longest and once complete, you’ll see the start of the initial setup screens.I won’t go into much detail here because most of it is self-explanatory, but I will mention the next screen because it is very important for privacy. I’ve written a guide on making Windows 10 more secure by changing a lot of privacy settings, but it’s much easier to do it during this stage than once Windows is installed.You’ll be tempted to click on Use Express Settings, but don’t. Click on Customize and turn off everything on the next three screens (about 10 to 12 toggles)! If you end up needing one of those features, it can easily be turned on at a later point.That’s about it. You’ll now be able to log into your freshly installed copy of Windows 10! This is also a great way to do it because you don’t have to worry about activating Windows again or anything like that. Overall, this is the easiest and fastest option for performing a true clean install of Windows 10. Enjoy!