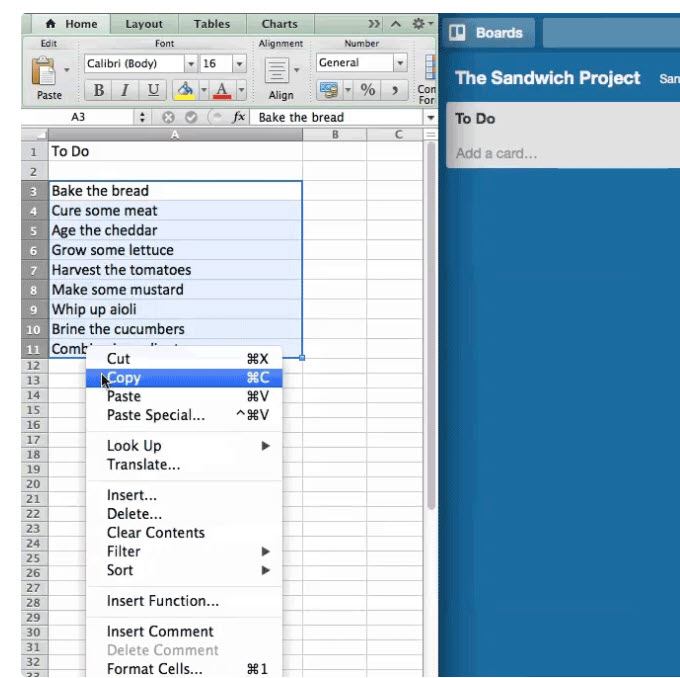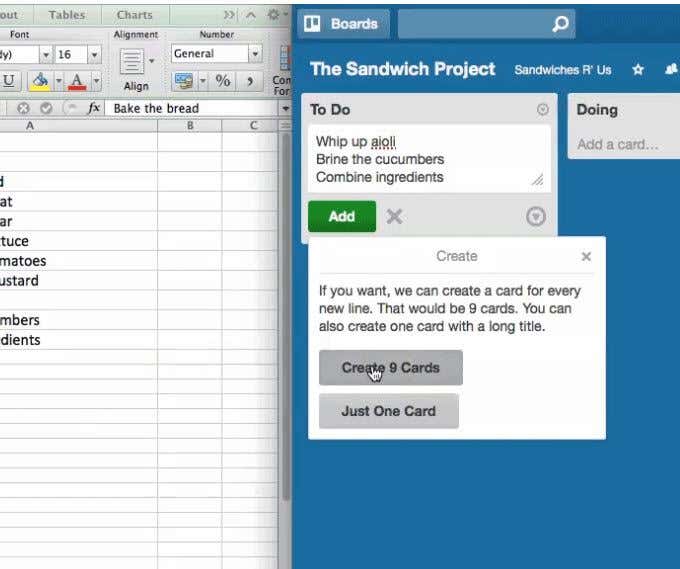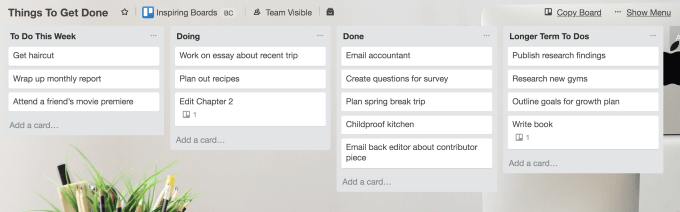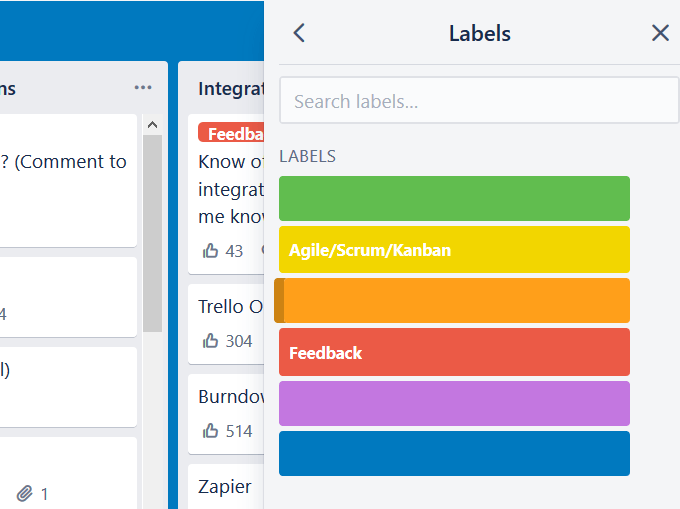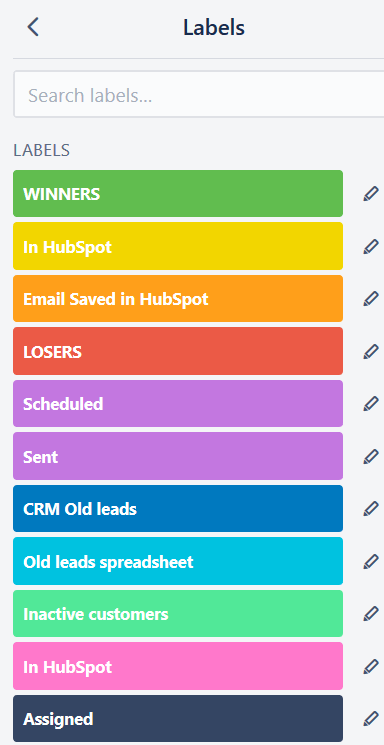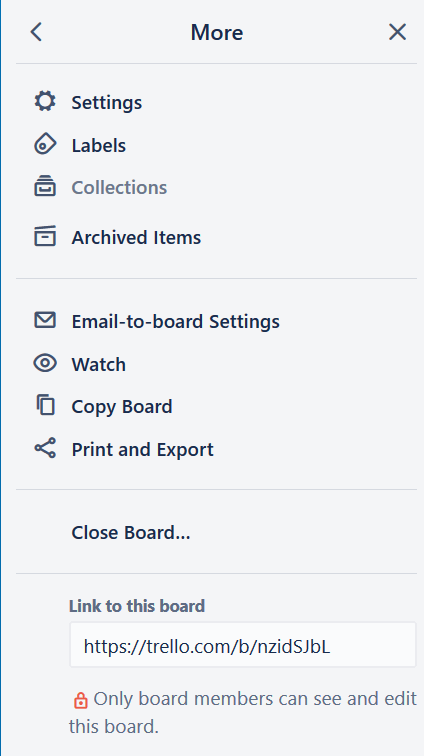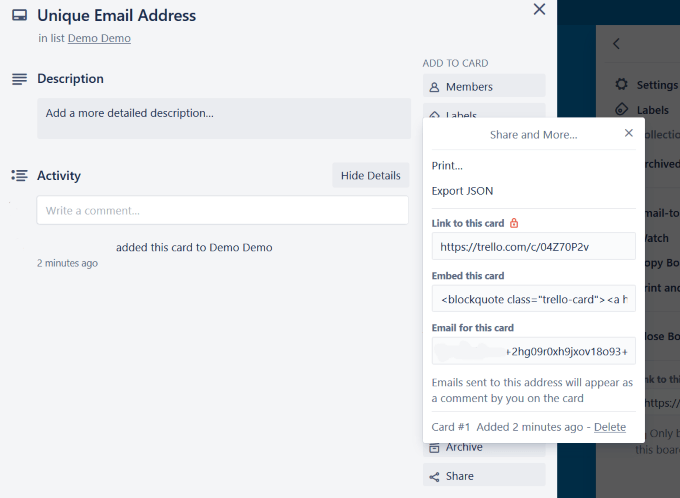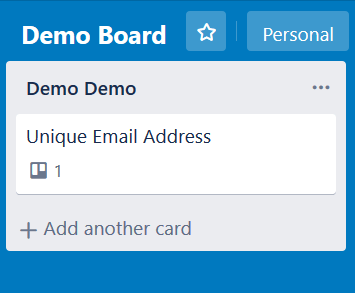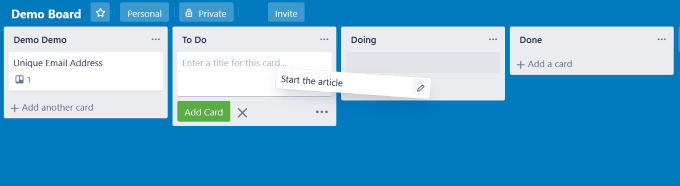The most ingenious strategies for getting the most out of Trello include:
Converting spreadsheets into cardsCreating a workflowUsing labels effectivelyCard sorting featuresAdding new cardsConverting email into Trello tasksClever keyboard shortcutsHighlighting popular boardsConnecting cardsDrag-n-drop tricks
Create Cards From Spreadsheets
If you have previously used spreadsheets to organize and track your projects, moving over to Trello is simple. There is no need to start from scratch.
You can convert an entire spreadsheet column into a Trello card with a simple copy and paste.
When you paste a list onto a Trello card, you will be asked if you want the items on the list to be on one card or separate cards.
As you are moving from a list on a spreadsheet, you will want to create a different card for each item.
Create a Workflow
A workflow is a process of completing tasks for a project from initiation to completion.You might not be aware that you use workflows in your everyday life whenever there is a process required to get something done.For example, think about planning a Thanksgiving dinner for your extended family. If you break down everything you need to accomplish into tasks, you will realize that if you miss a step, something will be missing from your dinner. Those tasks are part of your workflow.Below are some examples of workflows you can use to be more productive in your business.
To-Do, Doing, Done
This is a straightforward workflow that tracks what you need to do, what you are currently working on, and what has been completed.Using a workflow like this makes it much easier to track a project that has multiple tasks. It is easier to follow in a visual board than on lists of paper or in your head.You can even add a list for tasks that don’t necessarily need to be completed immediately in order to keep track of and not forget anything.Use workflows to:
Track progressList and assign tasksCollaborate with team membersOrganize very complex projects
Workflows keep everything in one place and accessible to all who are ultimately responsible for getting a job done correctly and on time. You can increase your productivity further by connecting Chanty team chat so that when a certain action takes place in Trello your entire team can also be notified. These notifications can include instances where:
a card gets movedthere is a new commentan action is marked as complete and,a new card is created
Use Labels Effectively
Using labels in Trello adds a layer of color-coded and visual data to the cards on your board. If you aren’t using them, you are not making the most of the Trello system.Use labels to:
Organize cards by teamSegment cardsHighlight and prioritize tasksEnable search and filtering capabilities
Give Each Label a Name
It is helpful to give each label a name for easy identification. When you click on a card, anyone with board access can see what each color represents.However, it would be much easier to be able to see the label names from the board view without having to hover over it. That’s easy to fix.Click on any label from the board view and the name will show for all labels.
Apply or Remove Labels for a Card
There are several ways to edit a label on a card including:
Open the card, select the labels button, and make your changes.Select the edit icon visible when hovering over any Trello card, and edit what you want to change.Hover over any card and click the L key on your computer to open the labels.
Another shortcut involves the order the labels appear in the menu. The first position is 1, the second is 2, and so on down the line of labels.The fastest way to add or remove a label on your board is to hover over the card and click the number key on your keyword that corresponds to the position of the label in the menu.
Sort The Cards On a List
If you want to be able to view the tasks that are due first or which ones might have fallen through the cracks, you can sort the cards on a list. You can sort by specific criteria such as due date and date created.
Locate the three horizontal dots in the top right-hand corner of the menu. Click on Sort and select the option you want to use.
Keep in mind that the only available options are the criteria used on cards. For example, if you don’t have due date on any of your cards, you will not be able to use it for sorting.
Add New Cards Anywhere On Your List
There is no need to be concerned if you want to add a card to the top of a long list. You don’t have to drag it from the bottom position to the top. Instead, you can double-click between two cards in any list to add a new one. Or you can add a card at the bottom and use the Move option to change its position.
Turn Emails Into Trello Cards
One of the many benefits of using Trello for project management and collaboration is to avoid the numerous daily emails back and forth from team members or clients.For example, rather than copying from Gmail into Trello tasks, you can turn emails into cards directly from your email or Gmail inbox.
All Trello boards have a unique email address. To find it, click on Show Menu from the top right-hand corner of your board.Then select more and click on Email-to-board Setting.
Once you know a board’s unique email address, you can forward any email to it. Trello will automatically create a card from the contents of the email.Another tip you might not know is that cards also have their own unique email address. You can forward any email to that address where it will automatically be turned into a comment on the card.This is especially helpful if your team members send a lot of feedback via email.
Keyboard Shortcuts
As we showed you above with labels, using keyboard shortcuts can reduce the time you spend and increase your efficiency when using Trello.
To find the shortcuts, click on your profile picture in the top right-hand corner of your board. Click on Shortcuts.
There are many available shortcuts to save you time, such as:
Due DateNavigate CardsFocus Search BoxOpen CardEdit TitleClear All Filters
See Trello Keyboard Shortcuts: An Infographic Cheat Sheet for a complete list.
Highlight The Boards You Access Most Often
If you work with many teams and have multiple boards, it could be cumbersome to find those you use most often.That’s easy to fix. Simply go to the board and click on the Star button. This will add the board to the Starred Boards section under Boards (top left corner). The boards you have selected to be included as stars will show up at the top of what could be a very long list of boards.
Connect Cards
There will be times when working with Trello that you will want to make a connection between one or more cards on the same board or even a card from another board.
Click on the card you want to connect, then click on Attachment and see the Trello option.You will then see that you can search for the Card or Board to which you want to connect.
When you choose a board or card under the attachment area, you will see a snapshot of the card you attached including:
The titleDue dateAny other icons that are on the front of the attached cardWhich board and list the card was in
If you click on the image, Trello will take you directly to the other card.
Make a Connection Between the Cards
If you want to create an actual link between the two cards, select the Connect cards option. Trello will then ask if you want to relate both cards.When you click the Relate Both Options, you will create a linkage between the two cards. You can then toggle back and forth between the connected cards.A new icon will appear on the front of both cards, indicating that there is a Trello attachment. Other attachments are identified by a paper clip icon.You can also attach an entire board to one card on a different board. The total number of attachments to each card will be identified on the front of the card by the number of Trello cards or boards you attached.
Drag & Drop
Trello’s drag and drop function makes it super easy to move items around your board. Move a card by clicking on it and dragging it up or down on the same list or to a different list.Lists can be moved to a different position on a board the same way by clicking and dragging.
For example, let’s look at the sample board above “To-Do, Doing, Done.” When you start “Doing” a “To-Do”, drag it to “Doing.”When you complete the task, drag it to “Done.”
If you haven’t tried Trello, you have no idea what you are missing. It is a very powerful and intuitive tool for project and task management.