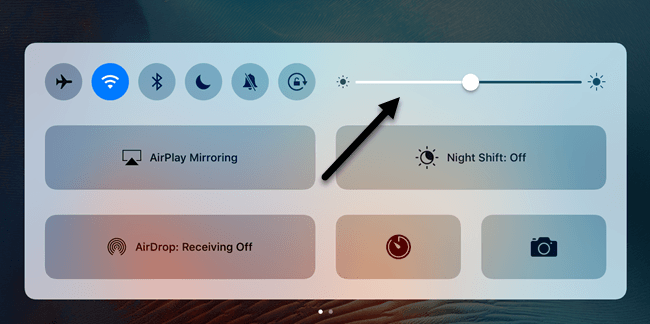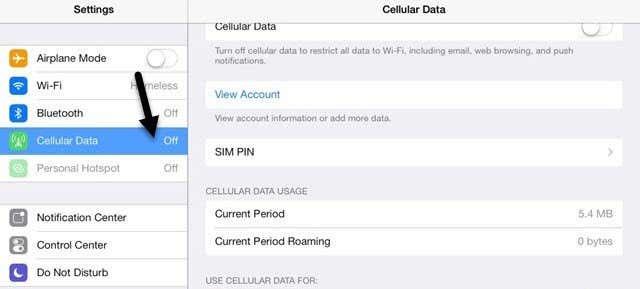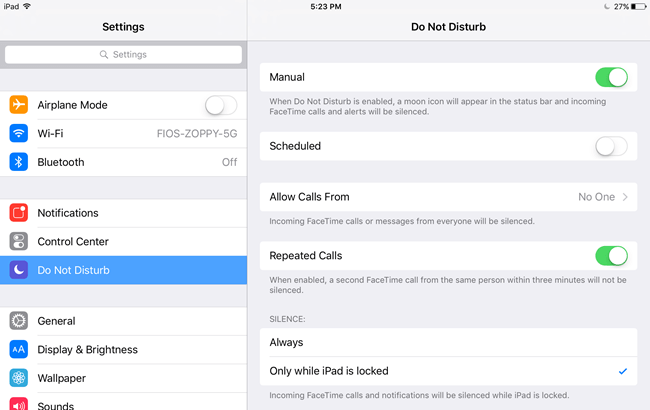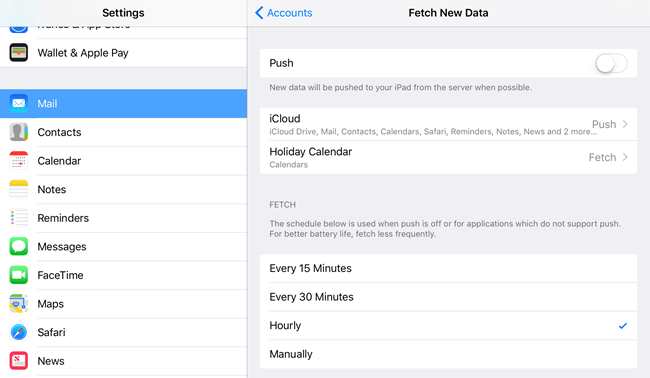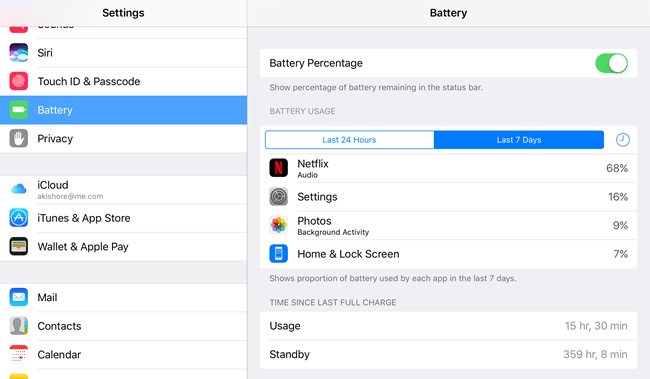The reason behind the disconnect is the software. Even though Apple creates great hardware, their software is sorely lacking. iOS, in my opinion, has been getting buggier and slower in each new version. It’s amazing to me that my 64 GB iPhone is constantly running out of space even though I’m using iCloud for storing everything.In addition, there are a whole bunch of iPad models out there right now all with different versions of iOS installed, which is problematic. My iPad Air 2 can be updated to iOS 10, but my iPad 2 can only be updated to iOS 9 and will probably be stuck there forever.In this post, I’ll list out as many ways I know possible to improve the battery life of your iPad by adjusting settings in iOS. I’ll try to make a note if the feature is not available in an older version of iOS.
Method 1 – Adjust Auto Brightness
Obviously, while you are using your iPad, the screen itself will be the biggest drain on the battery. There is no reason to keep it at full brightness all the time. I have seen a lot of people do this and I’m not sure why!Firstly, it just hurts my eyes to have the screen so bright in a dimly lit area. By default, the screen should adjust automatically, but I have found that a lot of times it’s brighter than I need. Just swipe up from the bottom of the screen and you’ll see the brightness slider at the top right.
Method 2 – Disable Bluetooth & Cellular
Unless you are using the Bluetooth connection on your iPad, you should leave it turned off to save battery life. In addition, if you have a cellular iPad, make sure to keep it disabled unless you are using cellular exclusively.Even if you are connected to WiFi, it’s still a good idea to turn off the cellular connection because the iPad will constantly try to find the best cellular connection in the background, which will take a toll on the battery.
Method 3 – Turn Off Background App Refresh
Just about every app you install onto your iPad will have an option for refreshing their content in the background. This can be pretty useful for some apps that you use often, but otherwise, it’s just a battery drain.I normally keep it enabled for a few apps where I want up-to-date info when I open the app, but disable it for the rest.The more apps you can turn background refresh off for, the longer your battery will last before you have to charge it again. Personally, I’ve tried disabling it completely and haven’t really seen any downside whatsoever.
Method 4 – Reduce Auto Lock Time
I normally make it a point to turn off the screen on my iPad when I am done using it, but the same isn’t true for my kids. I’ve seen the iPad laying around somewhere with the screen on and no one around.The lowest setting as of now is two minutes, which still seems long to me. The iPad remains on if you are using it actively like while watching a video, regardless of the auto lock time. However, if you do a lot of reading on your iPad, the lower auto-lock setting will probably annoy you because it will dim and then lock the iPad right in the middle of an article. Basically, try to keep it as low as you can without it being inconvenient.
Method 5 – Disable Location Services
As with background app refresh, there are a lot of apps that use your location even when the app is not running. You can find the location settings for each app under Privacy – Location Services.Here you can choose the appropriate setting for each app individually. I suggest doing this because some apps really can’t work unless location services are enabled. However, other apps don’t really need to know your location ever. Try to set as many as you can to Never or While Using. Always is bad because the app will constantly lookup your location in the background.Some apps are annoying and only give you the option of Never and Always. In these cases, it might be worth trying to find a replacement app that has the third option as well.
Method 6 – Enable Do Not Disturb
My favorite power-saving tip is to use the Do Not Disturb feature. Since my iPad is a secondary device, I don’t really care if FaceTime calls or notifications are hidden until I turn on the iPad manually.I just set it to Manual and then leave it in Do Not Disturb mode all the time, day or night. This allows my iPad to last in Standby mode for weeks on end. Since all the notifications are hidden, the screen doesn’t keep lighting up for each notification, thereby saving a lot of the battery.
Method 7 – Disable Push in Mail
If you have a lot of email accounts setup on your iPad, the constant pushing of email to your iPad will cause your battery to drain much faster. If you already have email setup on your phone or a primary device and the iPad is just a secondary device, I suggest turning off Push for each account and fetching the mail manually at longer intervals.Normally, I set fetch to hourly as there is no real urgency to load my mail on the iPad. If you really want to save battery, set it to manually. This way, it’ll only check for mail when you open the mail app.
Method 8 – Check Battery Usage
Lastly, you can go to Battery under Settings and see which apps are eating up the most battery over a 24 hour or seven-day period. If you notice anything unusual here, you should check the settings for the app or remove it entirely.Using all of these tricks, my iPad normally only needs to be charged once or twice a month unless I use it heavily on a day to watch a movie or videos. It’s also a good idea to keep your iPad up-to-date, even though this doesn’t necessarily mean you’ll get better battery life. If you have any other tips, post them in the comments. Enjoy!