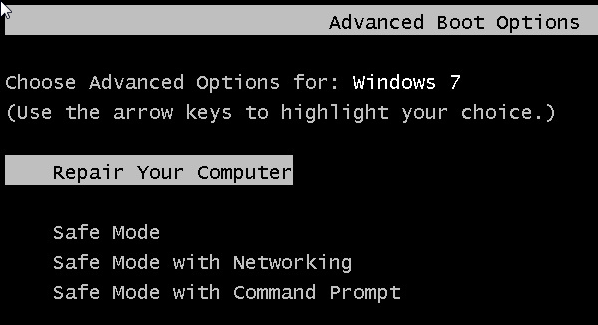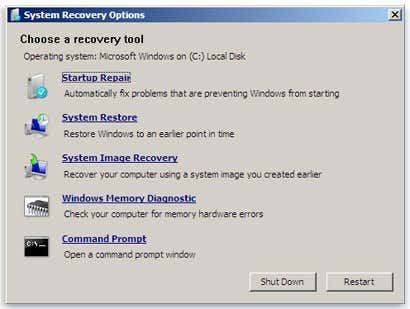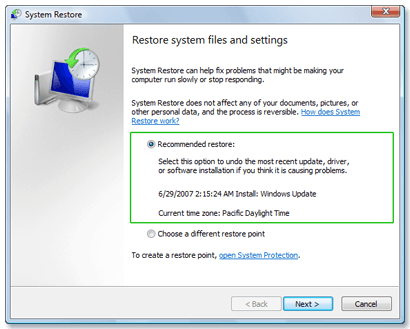So after doing a bit of reading online, I came across a Microsoft article that told me I should go ahead and uninstall the USB Host Controllers under USB Serial Bus Controllers in Device Manager. After that, you just have to restart your computer and Windows should find the hardware again and install it. Well, not exactly. I’ve done this before and normally it works just fine, but this time around my luck failed again and instead of having that one dead USB port working again, all of my USB ports were dead!What was really funny was that the connected USB mouse and keyboard worked fine in the BIOS and it even worked when I loaded a different operating system on my dual boot system, but the instant Windows 7 started up, it would kill all power to the USB devices.Now every help article I was reading that said click on this or uninstall this driver or download XYZ was completely useless because I had no input device to click on anything! After about an hour I started getting nervous that I would actually have to reinstall the OS, but thankfully the last solution I tried finally worked. The dead USB port is still dead, but that’s another post for another day. In this article, I’m going to go through the different steps you can take to try to regain access to your system if you currently have no mouse or keyboard access.
Method 1 – Try PS2 Ports
The first article I read when searching for this problem mentioned attaching a PS2 keyboard and mouse and then getting access. I had already thought of that, but my computer is newer and therefore only has USB ports! If you’re lucky enough to still have PS2 ports, then you just need to find an older keyboard and mouse to use to gain back access. If you’re like me and only have USB ports, then read on!
Method 2 – Check the BIOS
The next step is to check the BIOS and see if somehow USB was disabled. You can pretty much be sure it’s not disabled if you can still use your USB device while in the pre-boot environment. If it only dies when Windows starts to load, then it’s probably enabled.Be very careful not to change the settings to USB Disabled! If you do that, then you won’t even be able to use your USB keyboard while in the BIOS and you’ll really be in trouble. The only way to enable a USB keyboard after your disabled USB in the BIOS is to either use a PS2 mouse or remove the CMOS battery off the motherboard! Unless you want to be taking apart your computer, definitely don’t disable USB if you don’t have any PS2 ports. If USB is enabled, which it probably will be, then move on to the next method.
Method 3 – System Restore
This method is the one that finally worked for me. I was really lucky because I had just installed a program the day before and Windows created a restore point for me automatically. Hopefully, you didn’t disable system restore on your system because if you did, you’re going to have to take more drastic measures to get your keyboard and mouse working again.To do this, you need to press the F8 key right when Windows is about to load. Once you see the logo for the computer manufacturer, you should start holding down F8. If you have a dual boot system or a multi-disk system where you have to choose which drive you want to boot from, go ahead and select that OS or disk from the list and the instant after you press Enter, press and hold the F8 key. That should get you into the Windows 7 Advanced Boot Options dialog.You’re going to go ahead and choose Repair Your Computer. I tried logging into Safe Mode also, but the keyboard and mouse still refused to work, so that was a dead end. Now you’ll see a list of system recovery options.Click on System Restore and you’ll get the familiar dialog box where you can select a restore point. You obviously want to pick one that was created before your problem occurred. By default, it will pick one for you, but you can choose a different one if you like.Once you restore, you should be good to go and have access to your keyboard and mouse again. If you didn’t have a restore point created, then you are pretty much out of luck. Unfortunately, at this point, I haven’t been able to find any other guaranteed solutions outside of PS2 ports and system restore. There are some last resort hail-mary options I’ve listed below.
Method 4 – CMOS Battery
This probably won’t help because the problem is related to Windows, but you can give it a shot. Thankfully removing the CMOS chip is not all that bad. You just have to open your case and find the little round battery on the motherboard, which is usually easily visible.
Method 5 – Repair Install Windows 7
If you don’t have a restore point, then the last resort option is to perform a repair install. This will replace the mouse and keyboard drivers with the original ones and you should be working again. A repair install will simply re-install the Windows OS, but will not delete your data.The process is fairly long and it will take some time, but it’s better than having to re-install Windows altogether. SevenForums has an awesome tutorial that walks you through the whole process and explains all the caveats, etc.
Method 6 – Refresh Windows 8
If you’re using Windows 8, you might have a bit more luck. You can try to Refresh the PC, which is a new option in Windows 8. Read my previous post on how to perform a refresh on Windows 8. In order to do that, you’ll first need to get into the Windows 8 System Recovery Options dialog.You can also read the repair install guide for Windows 8 created by EightForums, the same site as SevenForums, just for Windows 8 stuff. Again, you don’t lose any data, but you should have a working mouse and keyboard again.Hopefully, you can get access back to your computer using one of the methods above! If not, post a comment here about what you tried, where you got stuck, etc and we’ll try to help. Enjoy!