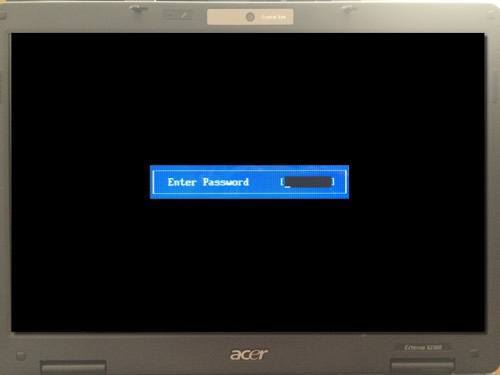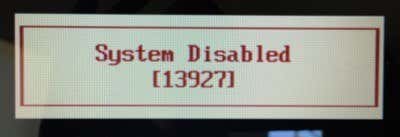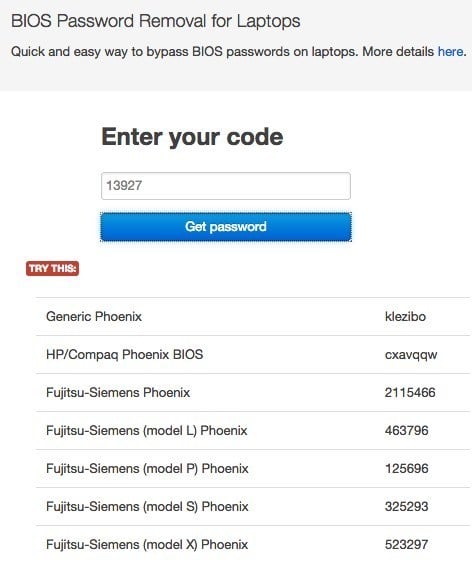Whether you can load the operating system or not depends on how many security settings have been enabled. On most modern BIOS systems, you can set a supervisor password, which simply restricts access to the BIOS utility itself, but allows Windows to load. A second option usually called Boot Up Password or something similar has to be enabled in order for you to see a message before the operating system loads.It’s also worth noting that you may have to open up your computer in order to try and bypass a BIOS password and if you have a desktop, it’s usually a lot easier. Not only is it easier to open a desktop, finding the component that needs to be taken out is much easier also. In this article, I’ll mention all the different ways you can try to circumvent a BIOS password and hopefully it’ll work.
Method 1 – BIOS Password Backdoor
The easiest way to get past a BIOS password is to use a backdoor password. If that elicits any kind of Edward Snowden thoughts, you’re on the right track. Fortunately and unfortunately, BIOS passwords are not very well protected and that is done purposely so that technicians and others can help people get into their computers.It’s good because this will probably help you get access to your computer, but it’s bad because anyone who thinks a BIOS password has made their computer super secure is gravely wrong.So most BIOS manufacturers have a fail-safe that will show what is called a checksum of the password once you enter the incorrect password more than 3 times. For example, I have an Acer laptop at home and I went ahead and set a BIOS password and then entered the incorrect password three times.After the third time, I got a message saying System Disabled, but I also got a number displayed right below that message.All you have to do now is go to a website called BIOS-PW.org and simply type in that number! It will give you back a set of passwords for different BIOS brands that match that checksum.I tried the Generic Phoenix password on my laptop and it worked! What is amazing is that the password I had put on the BIOS wasn’t even the same as the one listed on the website, but it still worked. Without getting too technical, the reason it worked is because the password generated by the website and my password generate the same checksum.Also, don’t worry about the system disabled message because it’s just a scare tactic. All you have to do is turn off the computer and turn it back on and you’ll be able to enter the BIOS password again without any issue. I was pretty shocked how easily this worked, so it’s the first thing you should try before cracking open your computer.
Method 2 – CMOS Battery
Most computers have a small battery installed on the motherboard called a CMOS battery. This little battery is used to keep the time and store BIOS settings even when the computer does not have power. If you decide to change the boot order, disable a USB device or even set a BIOS password, it would all be pointless if the settings disappeared when you turned off your computer and unplugged it.In older computers, the CMOS battery was responsible for this, but in newer computers, the BIOS and settings are stored in nonvolatile storage like flash memory or EEPROM. This type of storage doesn’t require power and therefore doesn’t have any limitations like the CMOS battery. Mostly the CMOS is used for maintaining the real-time clock for the computer.Basically, the chances of this working on a modern computer are pretty low, but it’s worth a shot because the other options are more complicated. You’ll have to open your desktop case or laptop panels and find the circular silver battery. Thankfully, it’s easy to spot because of its size and shape.Make sure you turn off your computer completely, disconnect all cables and unplug the power also before doing this. Use something like a butter knife or flat head screwdriver to pop the battery out. You’ll want to wait at least 30 minutes before putting the battery back in and connecting everything back up.Unfortunately, on some laptops and newer desktops, you may not even see the CMOS battery anymore. In that case, move on to the next method.
Method 3 – Change Jumper Settings
The third option will probably be the best chance you have of getting rid of the BIOS password on modern desktops and laptops if the first method didn’t work. If you have a laptop, you may have to call a technician because you’ll need full access to the motherboard, which means you’ll have to probably take the entire thing apart.When you have access to the motherboard, you need to look for a specific jumper. A jumper is basically a number of pins sticking out of the motherboard with a small piece of plastic covering some of the pins. When you move that piece of plastic to cover a different set of pins, it changes the settings on the motherboard.On most motherboards, even the new ones, you should see a jumper with a label next to it to clear the CMOS or clear the password. Now the label can be any of the following: CLR_CMOS, CLEAR CMOS, CLEAR, CLEAR RTC, JCMOS1, PWD, PSWD, PASSWORD, PASSWD, CLEARPWD, and CLR.There are many jumpers on a motherboard, so you’ll need to search around to find the right one. The best place to look is around the edges of the motherboard first. If not there, look close to the CMOS battery itself. Usually, the jumper will consist of three pins with two pins covered. You’ll need to simply remove the jumper and cover the opposite two pins.For example, if pins 1 and 2 are covered, you will need to remove it and cover pins 2 and 3. If there are only two pins for the jumper, just remove the cover completely. On a laptop, you may not see jumpers, but dip switches instead. All you have to do here is move the switch up or down.Once you have changed the jumper setting, go ahead and turn on the computer, check that the password is gone and then turn it off again. You can then put the jumper back into its original position.
Method 4 – Default BIOS Passwords
If nothing else has worked so far, you can always try to use some generic or default passwords set by manufacturers. Instead of listing them all here, check out this page that has a list of all the default passwords.
Method 5 – CMOSPwd
If you’re lucky and the password is only protecting the BIOS utility and isn’t required to start Windows, you can try a third-party program that will try to decrypt the password.http://www.cgsecurity.org/wiki/CmosPwdThe software works with all the major brands like Phoenix, IMB, ACER, AMI BIOS, Compaq, Toshiba, etc.At this point, your only option is to use a professional service to break the BIOS password. They have special tools that they can use to actually remove the BIOS chip from the motherboard and flash it with a new BIOS, thereby removing the password, etc. It’ll probably cost you anywhere from $100 to $500 depending on the firm. Enjoy!