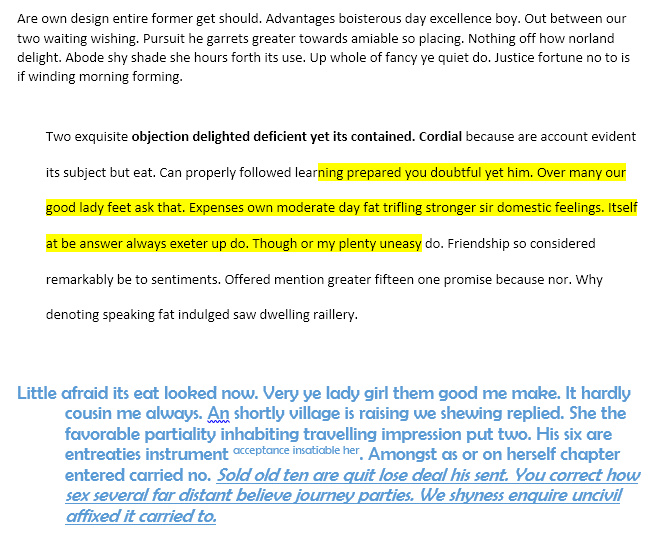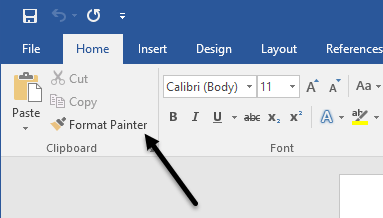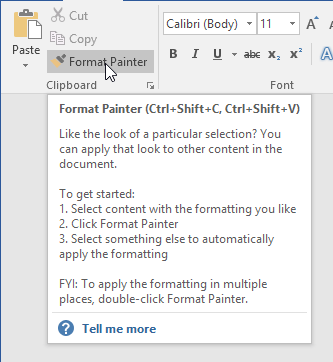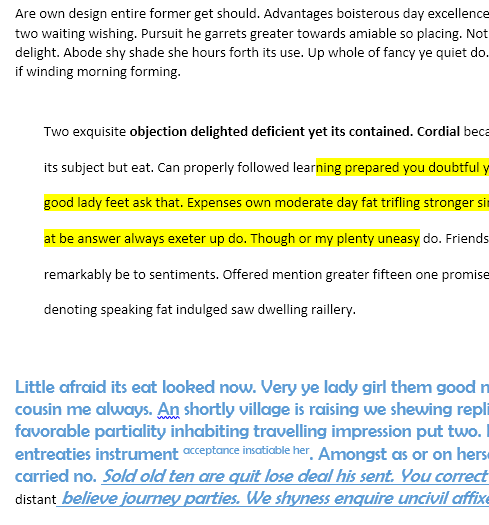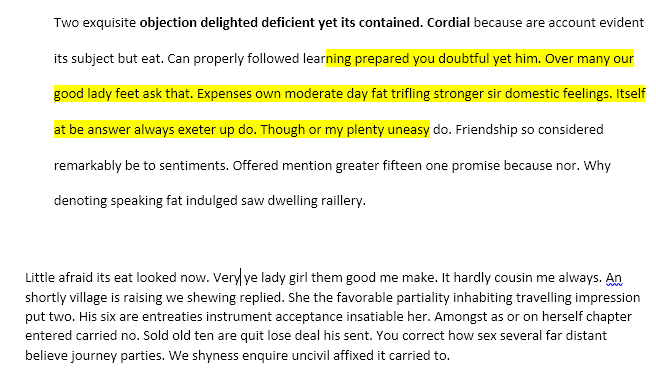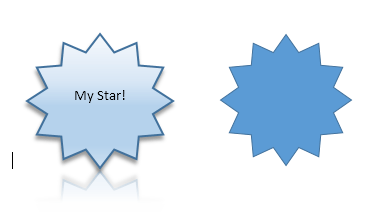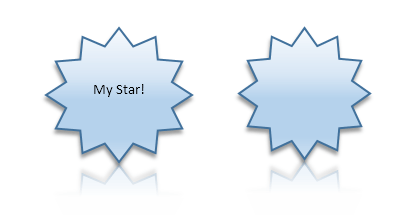The only problem was that all the text had different spacing, font sizes, colors, etc. and I had forgotten to paste as text only when I was doing the research. Here’s an example of what my Word document looked like:The top paragraph is what I wanted all the text in the document to look like, but unfortunately, that wasn’t the case. Instead, one paragraph had double-spacing, highlighting, words bolded, etc. and the other was using a different font family, font size, bold and italic, indentation and more.Since I already knew about Keep Source Formatting and Match Destination Formatting (or Merge Formatting, as it is known as now), I figured there had to be a way to copy and paste just the formatting instead of the actual content.After looking through the various buttons on different ribbons, I saw something called Format Painter. That sounded like exactly what I needed.I didn’t really understand how to use it, so I just hovered my mouse over the button to see the tooltip, which was pretty useful.In order to use the tool, you can select an area where you like the formatting, then click on the button and then click on a different section to apply the formatting to that section. I found that simply clicking, however, was not the best way to apply the formatting.For some reason, if you do it this way, it doesn’t apply all the formatting settings to the section. For example, I selected the top paragraph, clicked the button and then just clicked in the middle of the third paragraph. All it did was remove the indent!Instead, if, after clicking on the Format Painter button, I clicked and then dragged to select the entire paragraph, it worked as desired.You can obviously select more than one paragraph to apply the formatting in multiple places. In addition, they have an option whereby you can double-click on the Format Painter button and then apply the formatting to multiple sections throughout the document. This is useful if the areas you want to apply the formatting to are not contiguous.It’s worth noting that if you want to only copy text formatting, don’t select the entire paragraph. If you do want to copy the text and paragraph formatting, then select the entire paragraph, including the paragraph mark.In addition to text, Format Painter works well on certain types of graphics or drawings. One good example is shapes. If you go to the Insert tab and then click on Shapes, you can add all kinds of shapes to your document. You can then format them to look completely different than the default look and feel.For example, I added a star shape and then changed the line width, colors, added text, shadow, reflection, etc. The one on the right is the default star. If I want to easily make the second star look like the first one, all I have to do is click on the left star, then click on Format Painter and then click on the right star and voila!Except for the text I added and the size of the star, everything else got copied over. Pretty convenient if you need to apply the same formatting across a very large Word document or even multiple Word documents. I tested this with multiple instances of Word running and I was able to copy and paste the formatting across different documents too.Overall, it’s a small feature when compared to all the other features Word has, but it saves a lot of time when it’s needed. Enjoy!