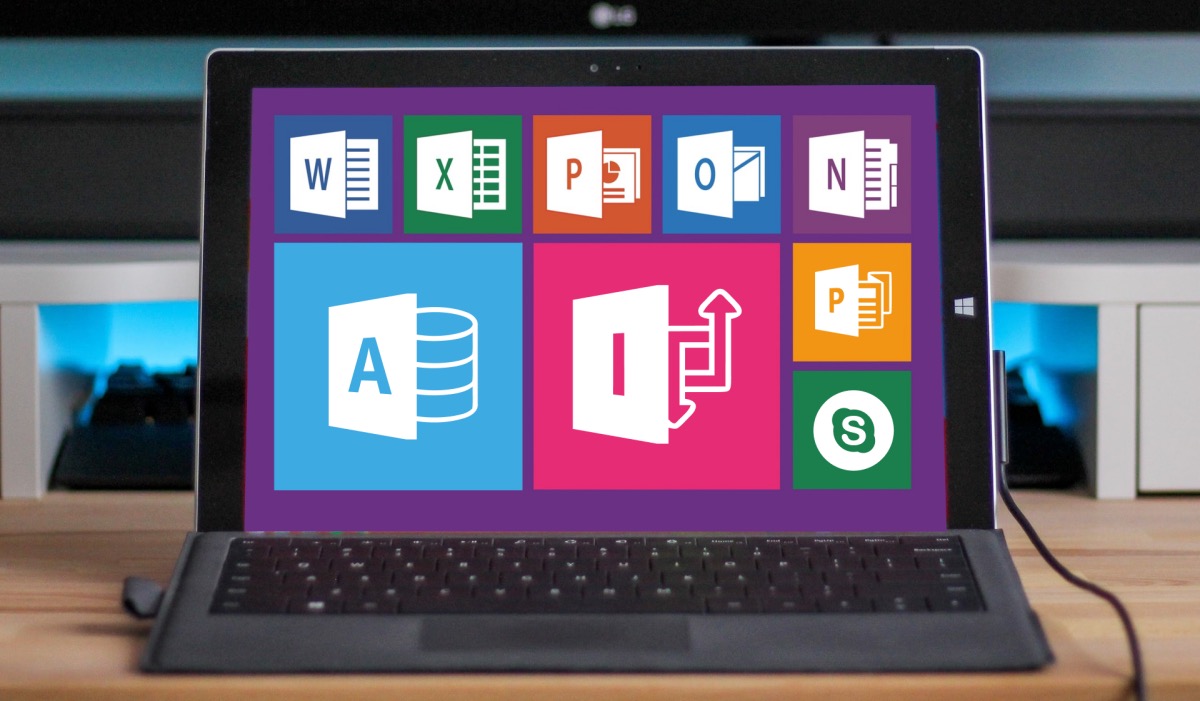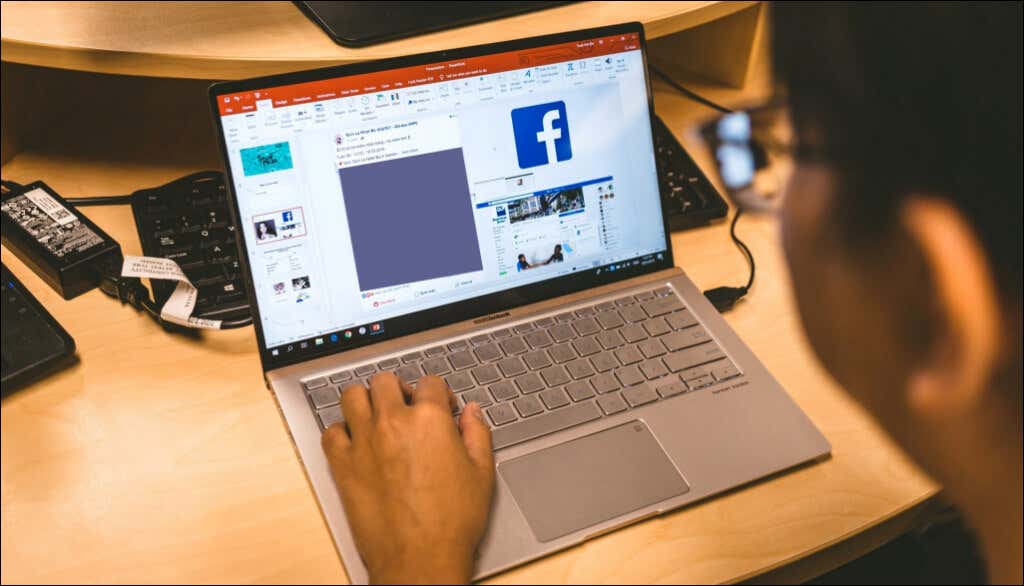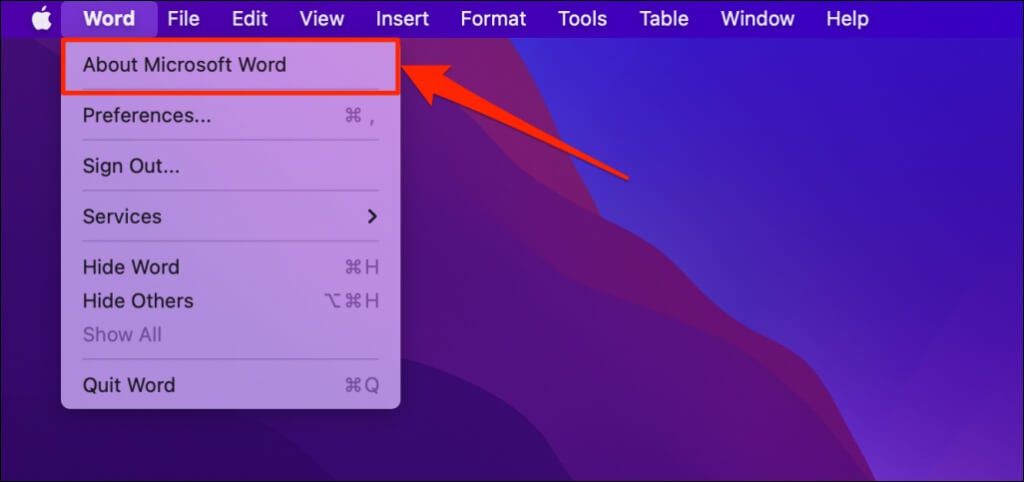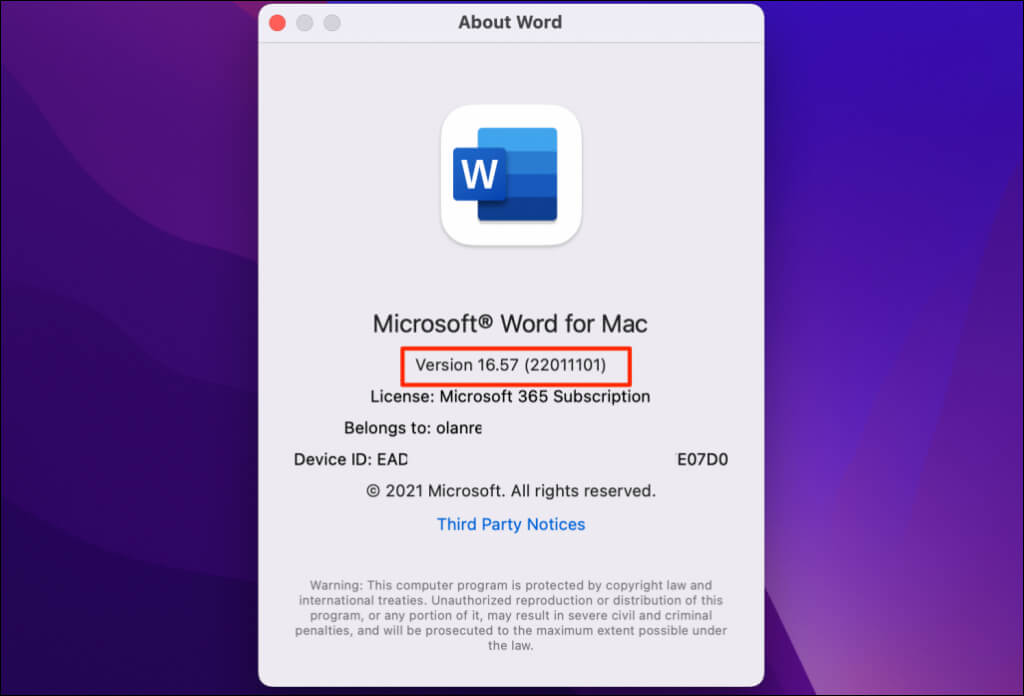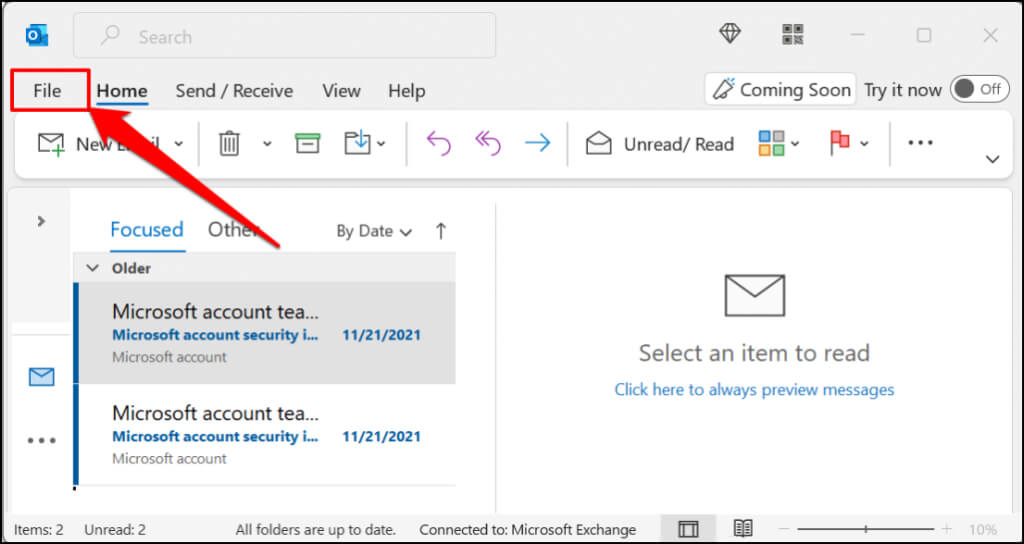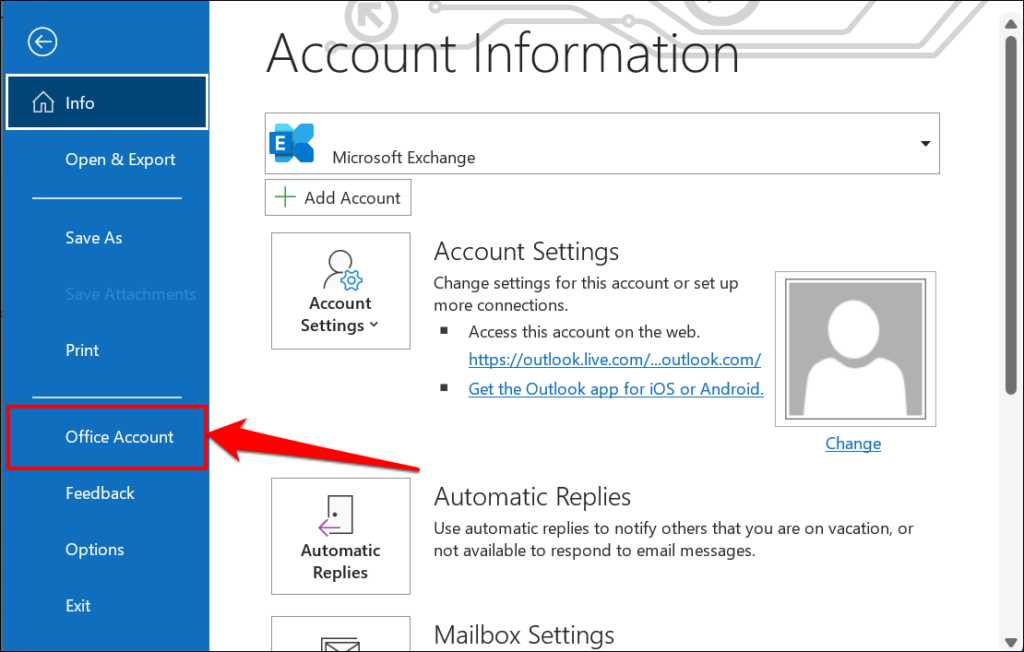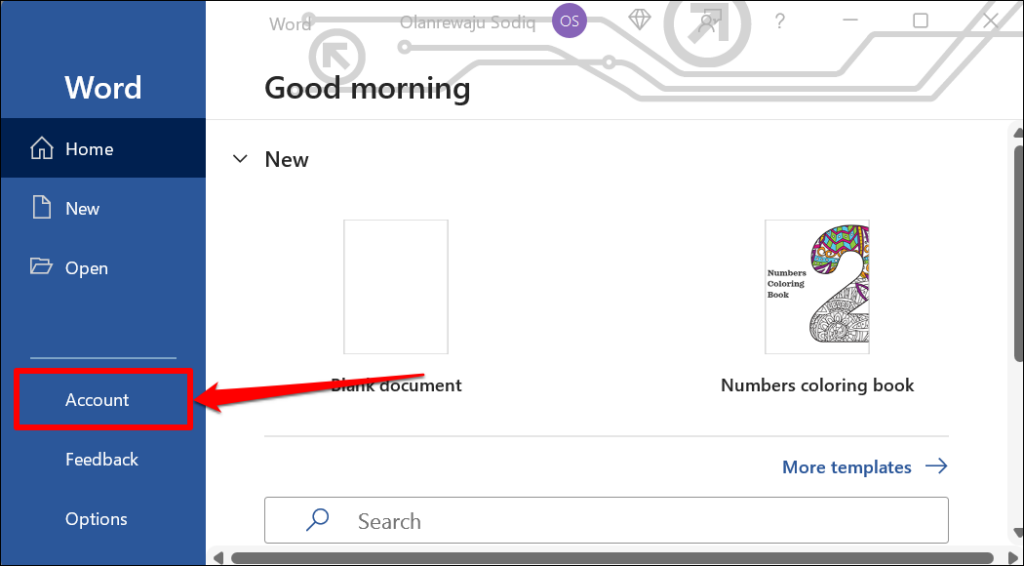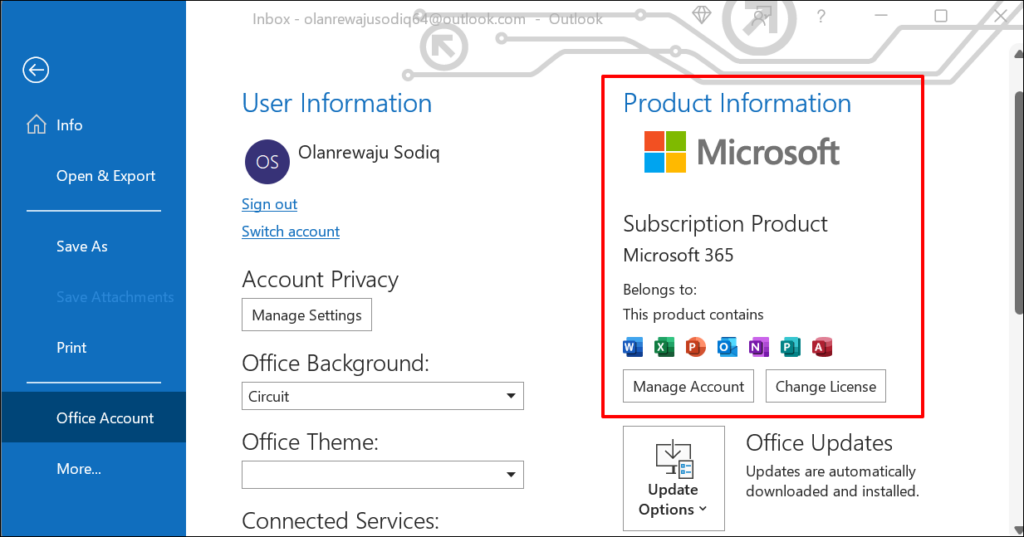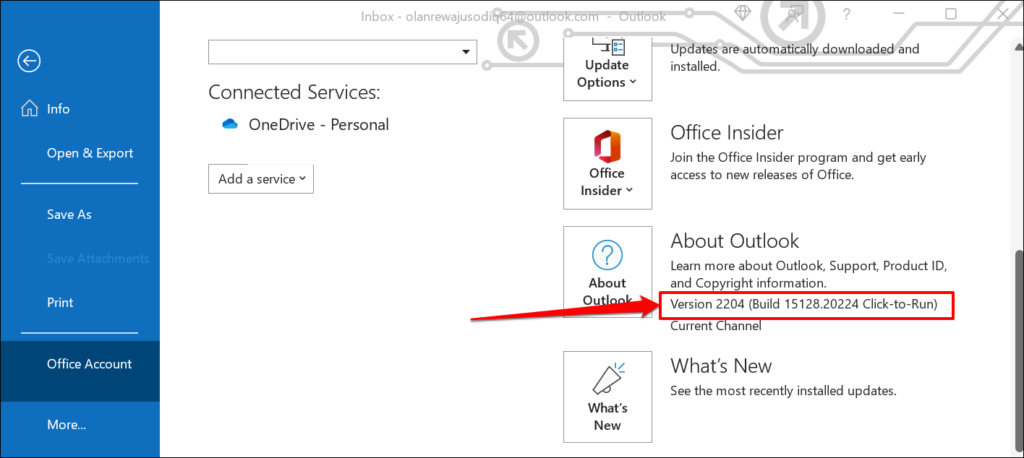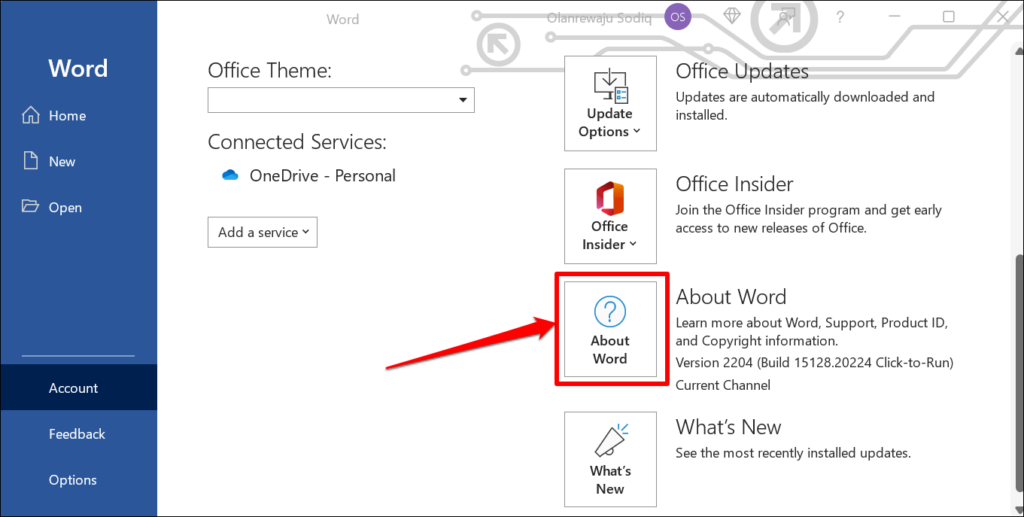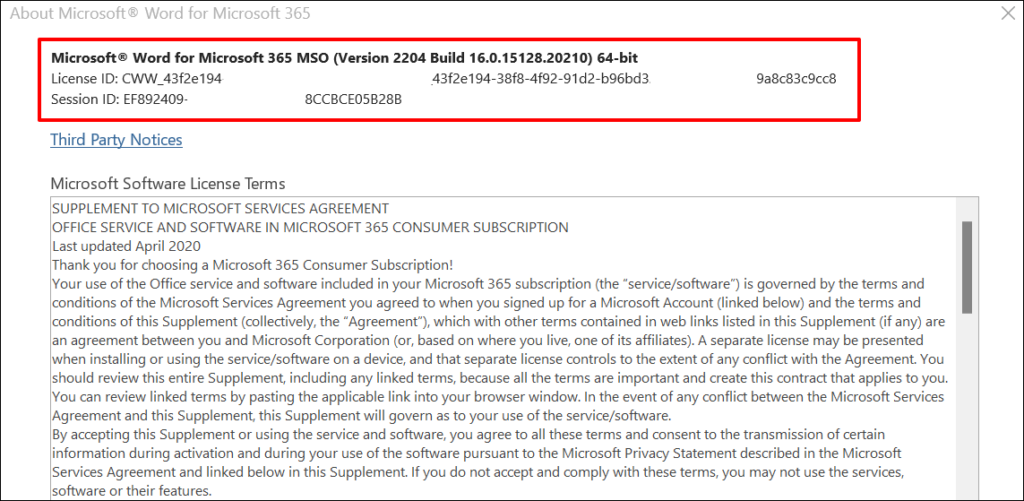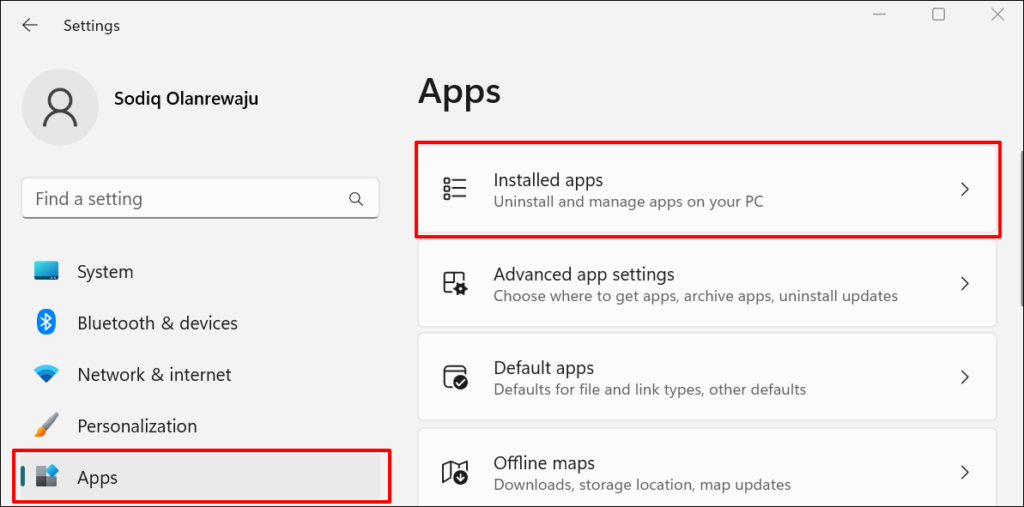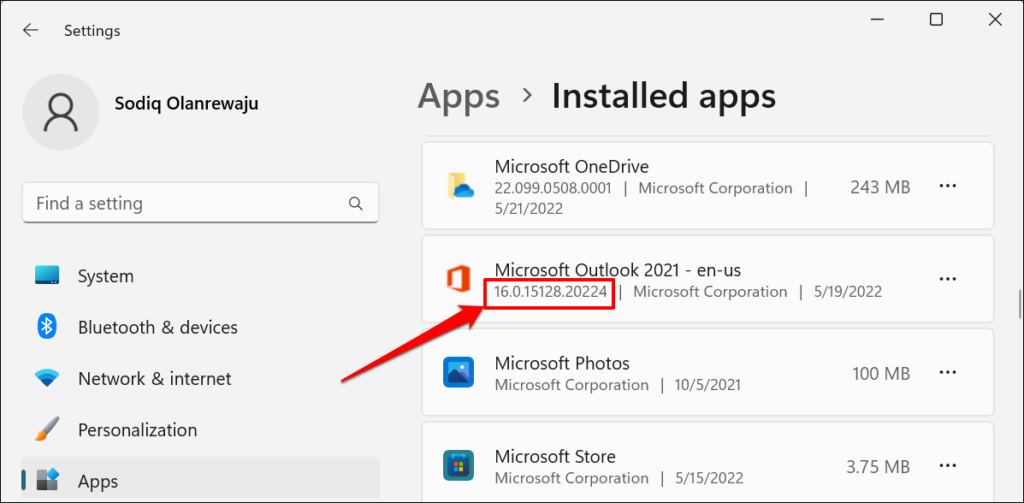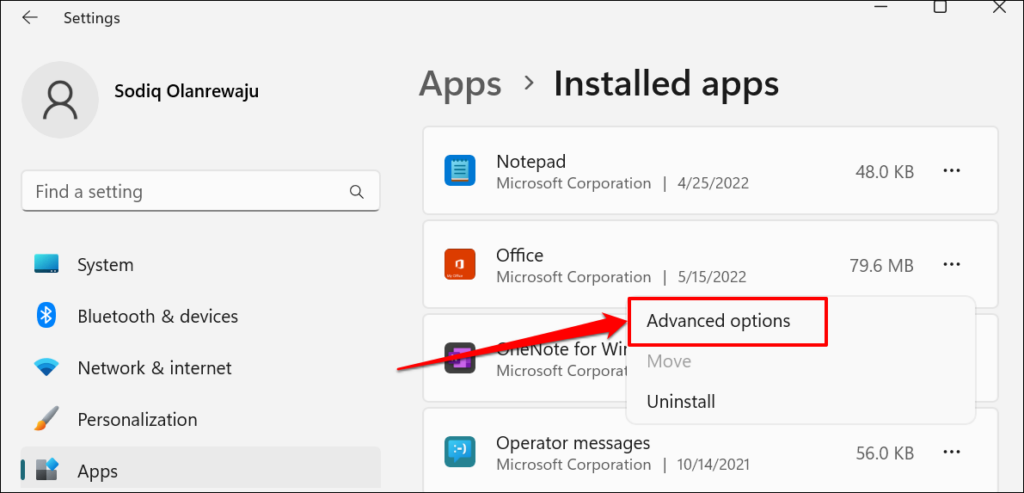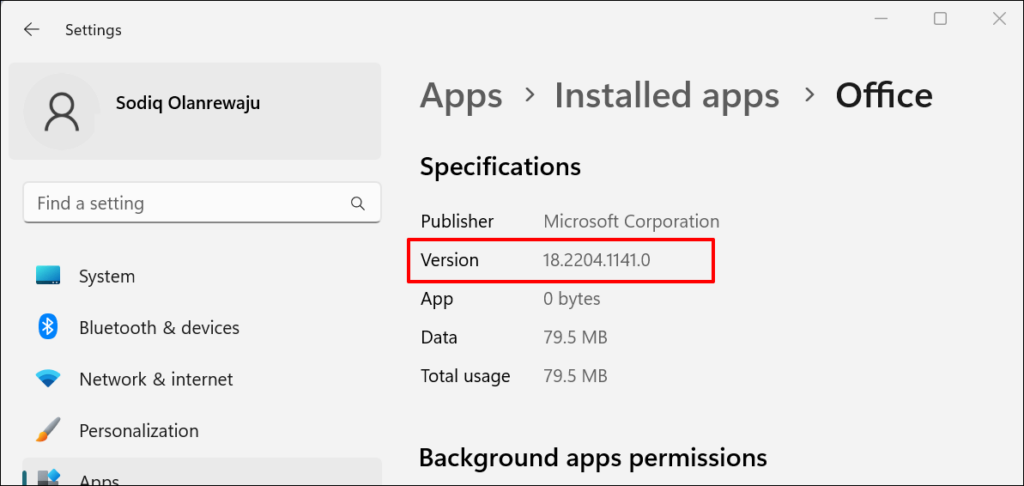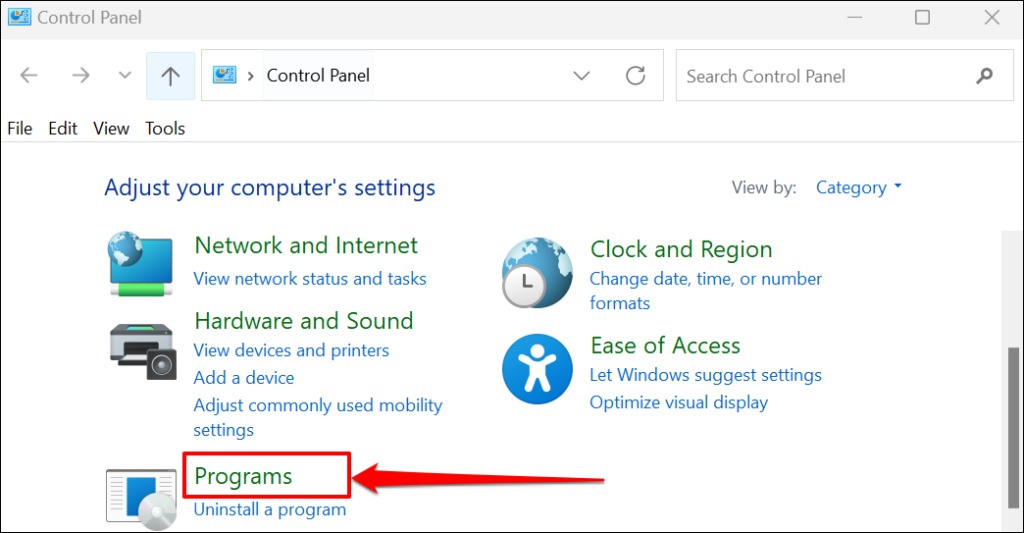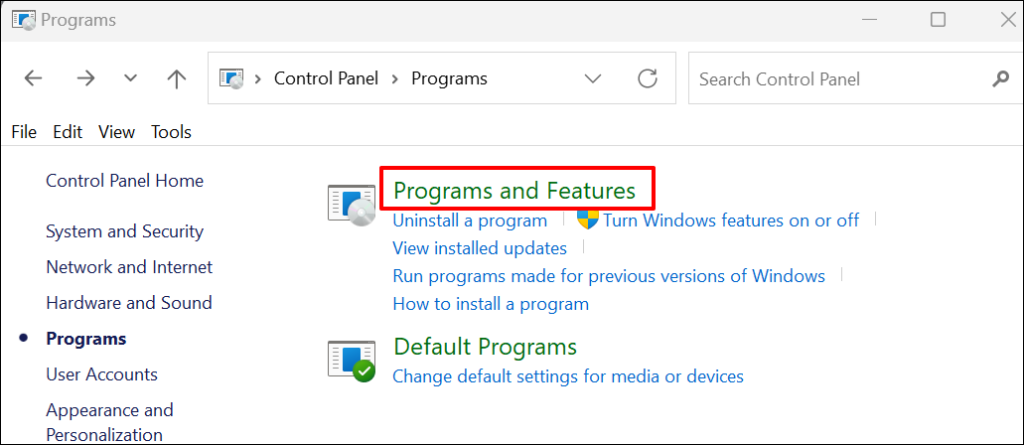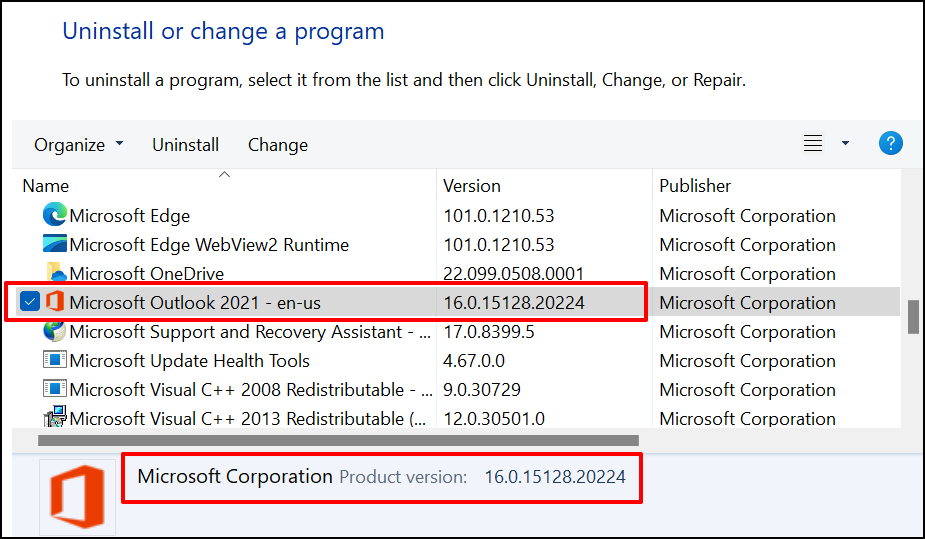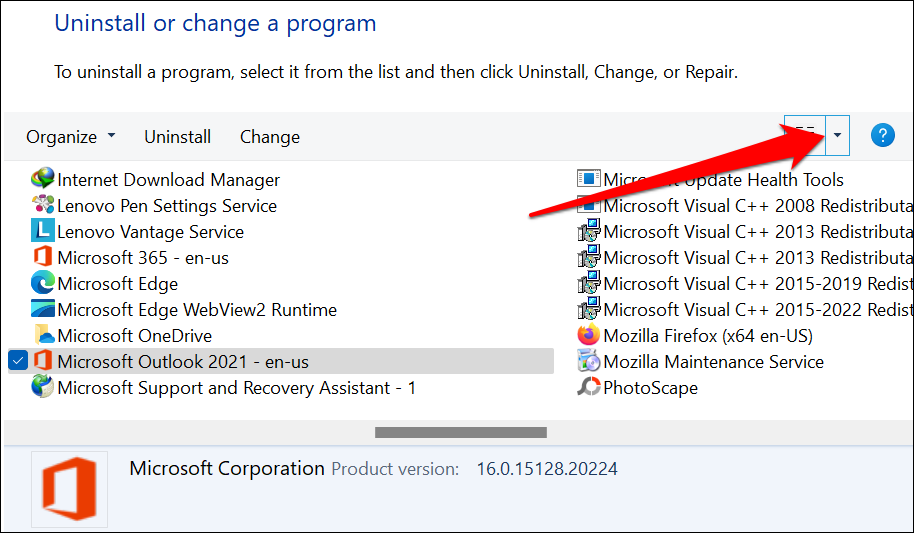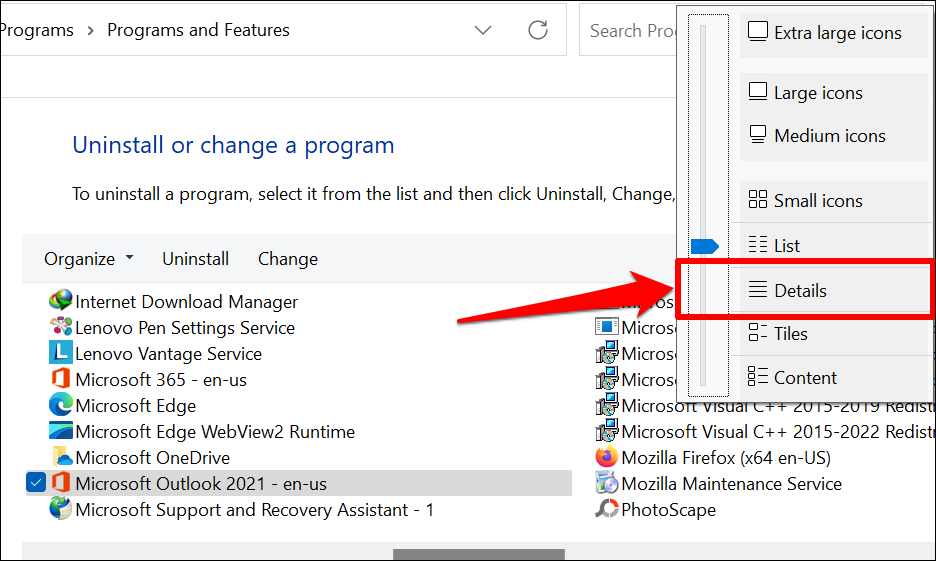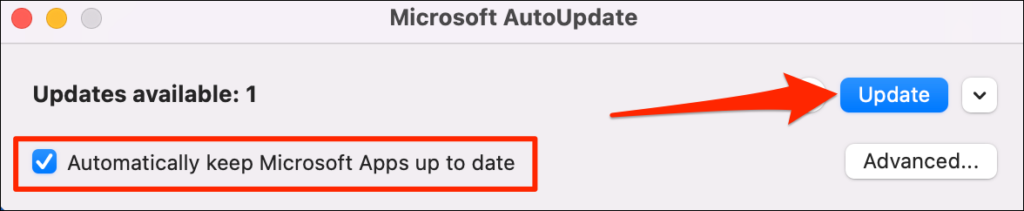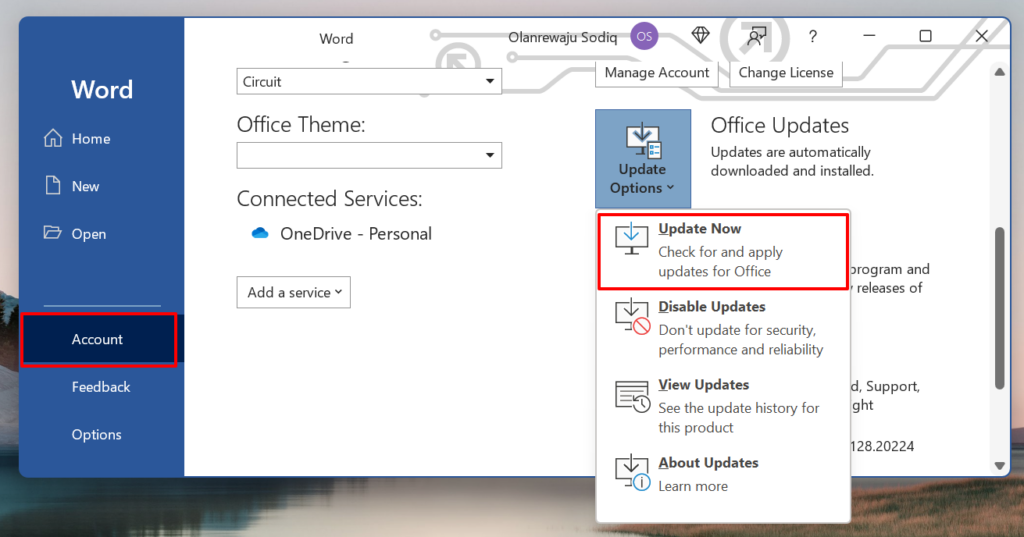Microsoft Office programs should automatically update themselves, especially on Windows devices. But that doesn’t always happen. You may need to manually verify your Office app version and compare it against Microsoft’s Office updates database. This tutorial covers steps to check Office versions on Mac and Windows devices. You’ll also learn how to initiate Office updates on these devices.
Demystifying Microsoft Office Version Structure
When investigating your Office apps versions in Windows, you’ll come across a string of numbers (and letters). Microsoft uses its new five-digit build number format to label most Office 365 app versions. The version information of Office apps typically has a two-digit version number and a 10-digit build number halved by a period.“Version” defines a standalone edition of an Office app, while “Build” refers to a variation of a specific version. Microsoft frequently releases new builds to fix bugs and resolve performance issues, while version updates majorly introduce new features.Take this dummy version of an Office app as an example: Version 2204 (Build 15128.20224 Click-to-Run).“2204” is the app version number, “15128.20224” is the build number, and “Click-to-Run” is the installation type.Microsoft also includes the installation type at the end of an Office app version. “Windows Store” means you installed the Office app from the Microsoft Store. If you download and install an Office product from Microsoft or third-party sources, that’s a “Click-to-Run” installation.
Check Office Versions in macOS
Checking the app versions of Microsoft Office for Mac is straightforward. The procedure is consistent for all Office applications—irrespective of their versions.You’ll see “About Microsoft OneNote” in the app menu if you’re using OneNote.
Check Microsoft Office Version on Windows PCs
You can check an Office app version in Windows Settings, Control Panel, or in the app’s settings menu.
Check Office Version in Account Settings Menu
Open Microsoft Excel, a Word document, Powerpoint, Outlook, or any Office application and follow the steps below.In some Office applications, select Account in the File menu.If you’re using an older version of Microsoft Office (Office 2010 or older), open the File menu and select Help.If you have a Microsoft Office 365 subscription, you’ll only find products in your Office suite in the section. Scroll to the About [Office Product] row to see your Office app version. Select the About [Office Product] icon to view more information about the Microsoft Office application.For instance, selecting About Word will reveal Microsoft Word’s License ID, version, and build number in a new window. You can also check whether you have a 32 or 64-bit version of Microsoft Word in the dialog box.
From Windows Settings Menu
In Windows 10, go to Settings > Apps > Apps & features.
From the Windows Control Panel
You should now be able to check the size, version, and installation date of Office apps in the Control Panel.
How to Update Microsoft Office Applications
The steps for updating Office applications will vary depending on your computer’s operating system and the Office product.
Update Microsoft Office Apps in macOS
If you installed Microsoft Office apps from the App Store, you could update them in the App Store. The Microsoft AutoUpdate tool also helps to update Microsoft apps on macOS devices.Install and launch the Microsoft AutoUpdate tool and select the Automatically keep Microsoft Apps up to date checkbox. Likewise, select Update to install the latest version of outdated Microsoft apps on your Mac.
Update Microsoft Office Apps in Windows
Open the Office app you want to update, select File on the menu bar, and select Account or Office Account.Office updates should start downloading in the background. You can keep using the app while the update downloads. However, Office will need to close and reopen your app to install the update. You’ll get a prompt to save your documents when it’s time to install the updates.