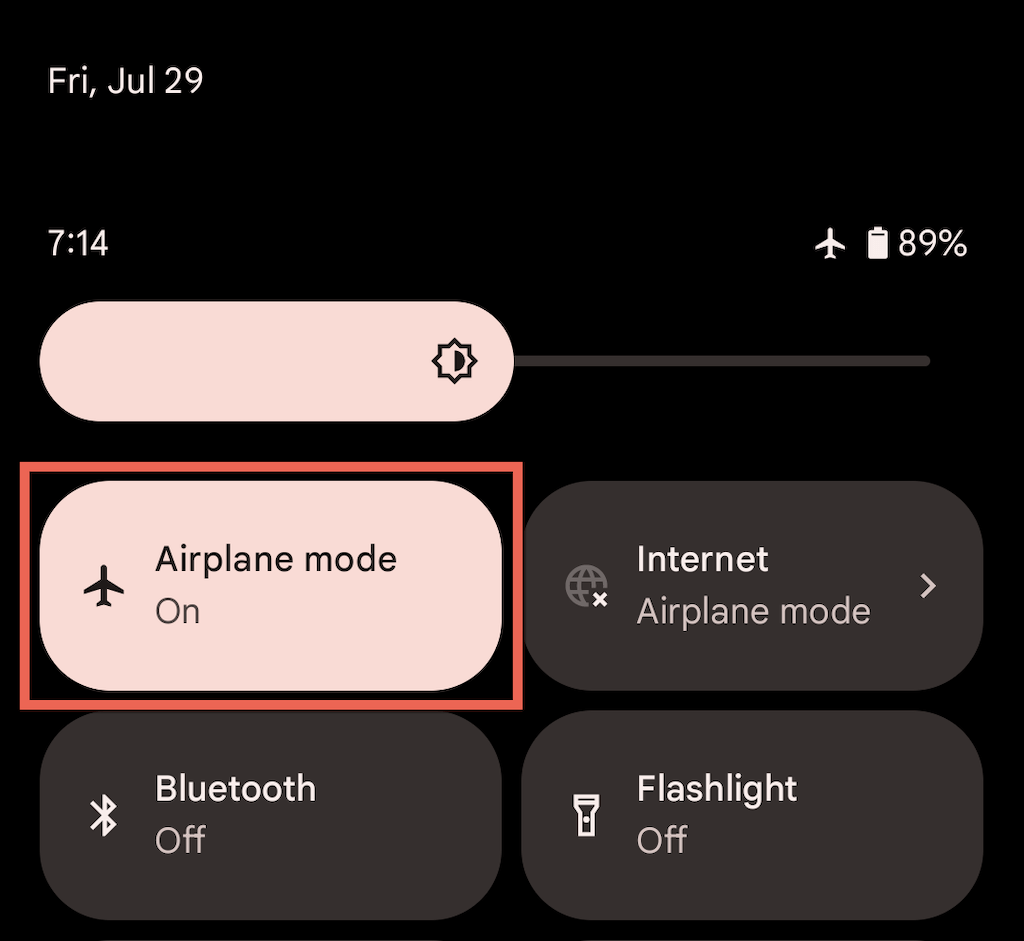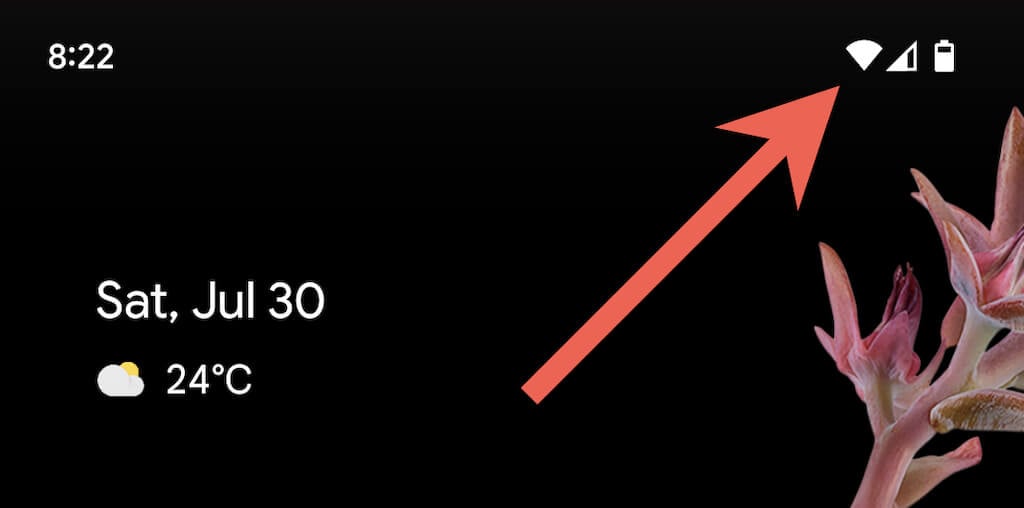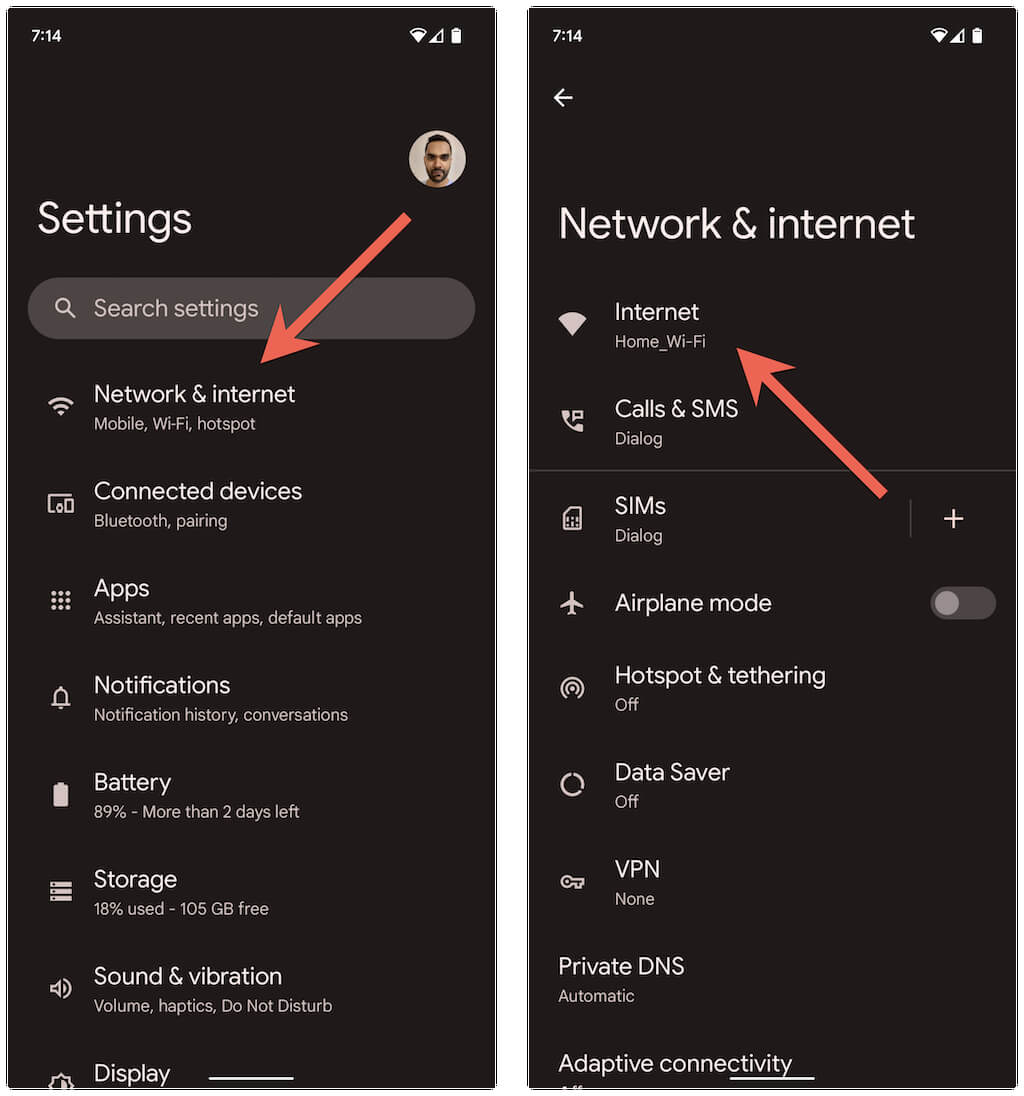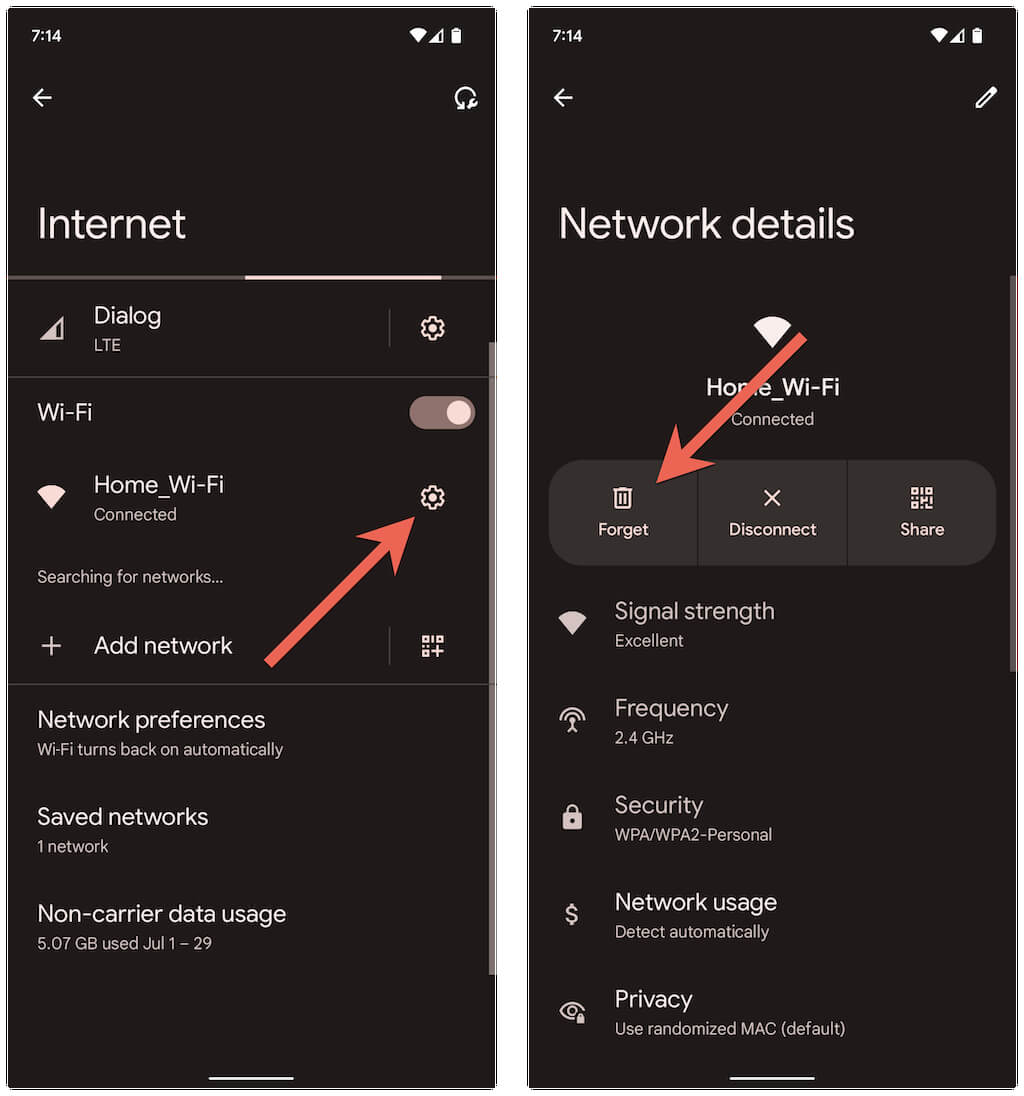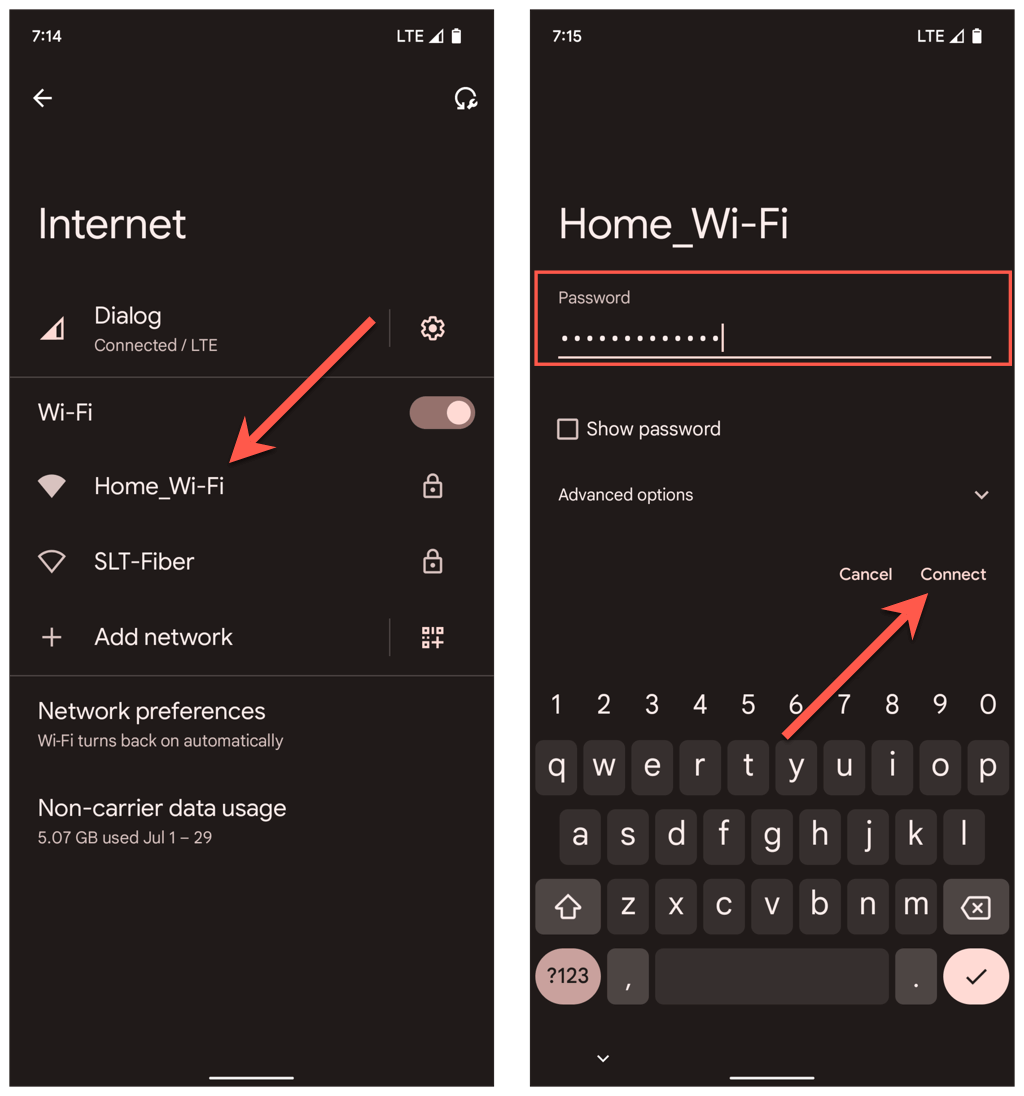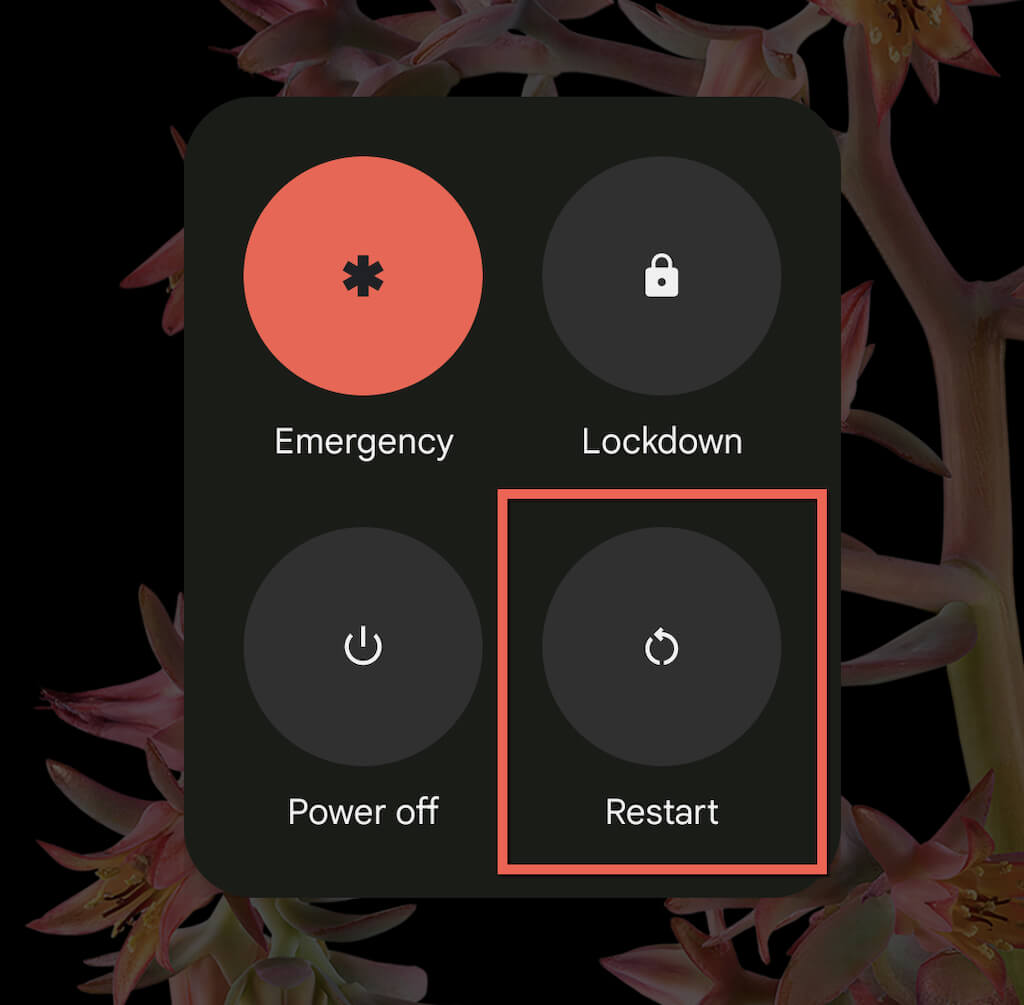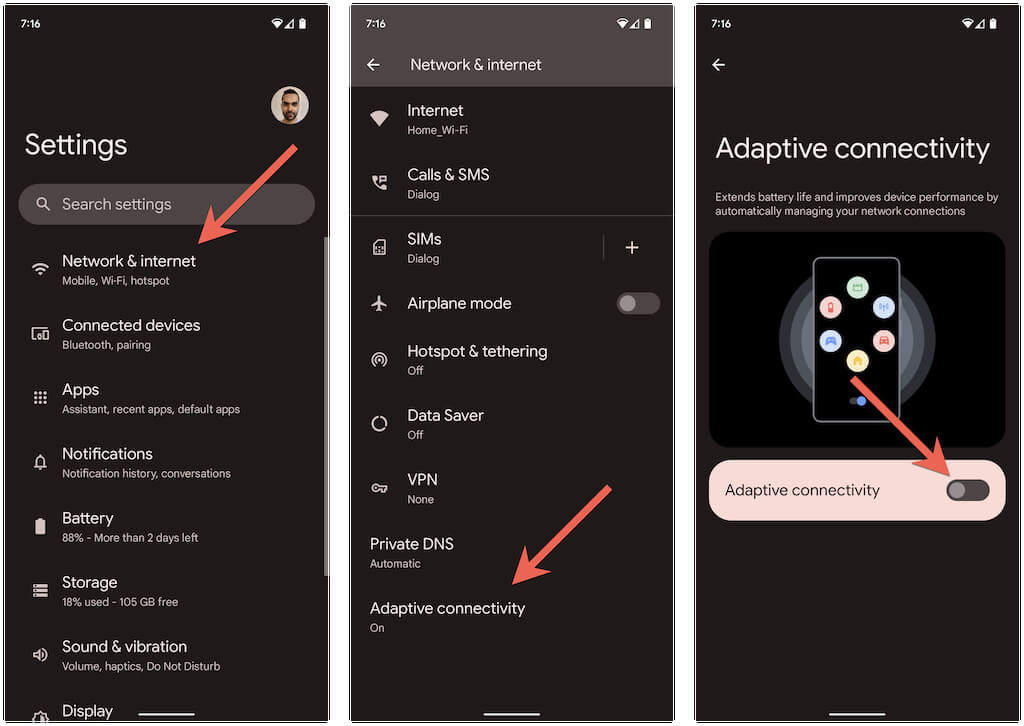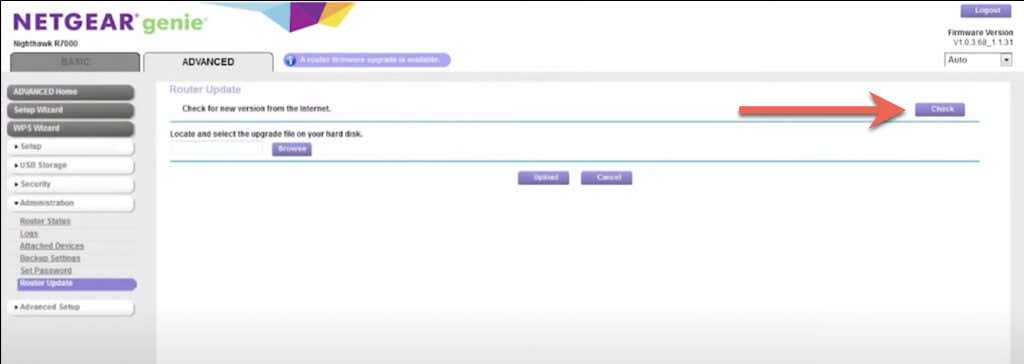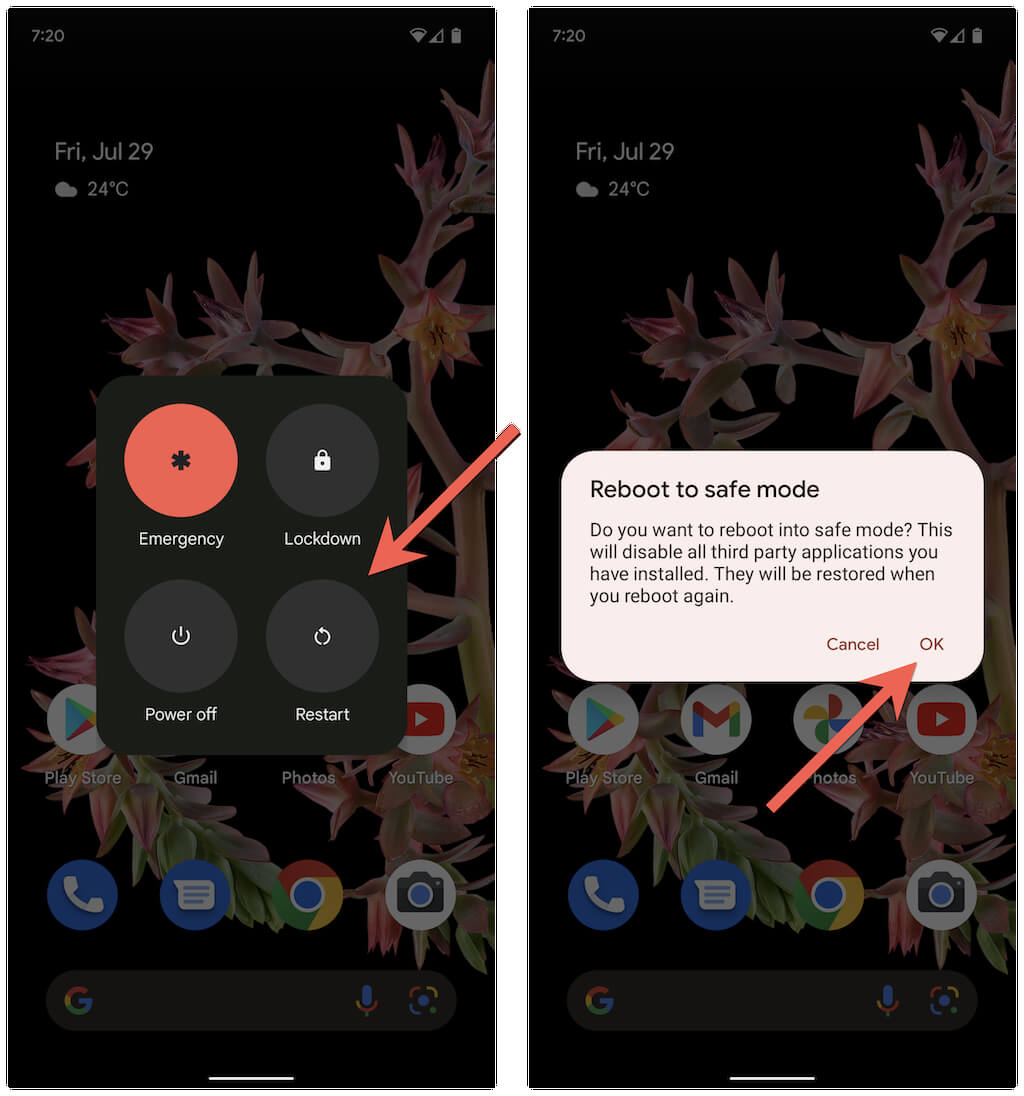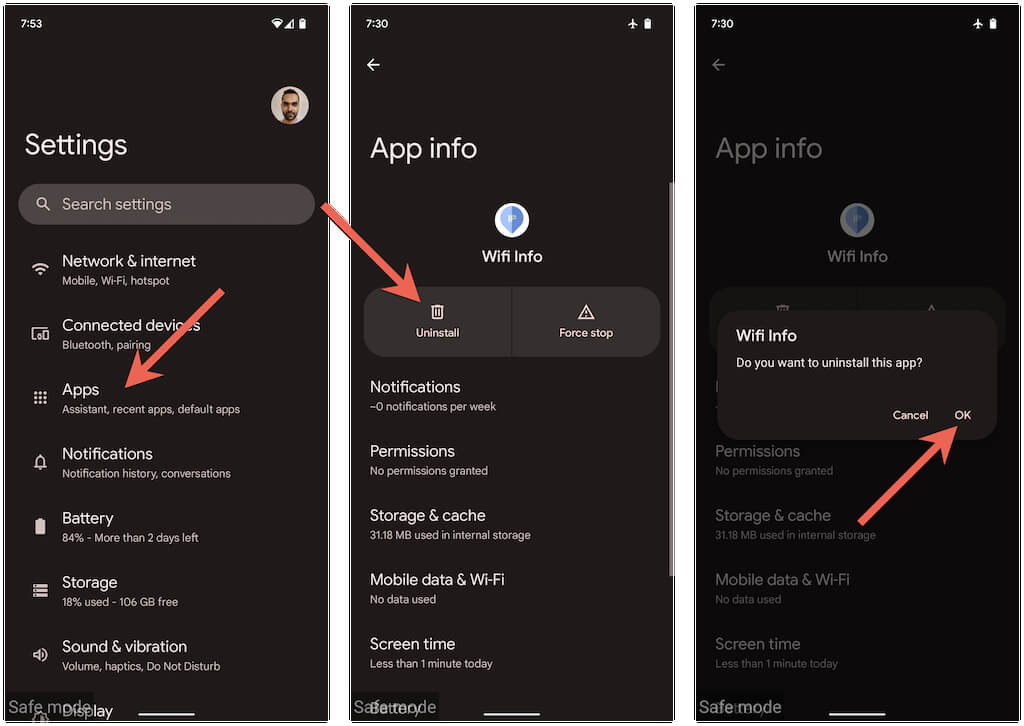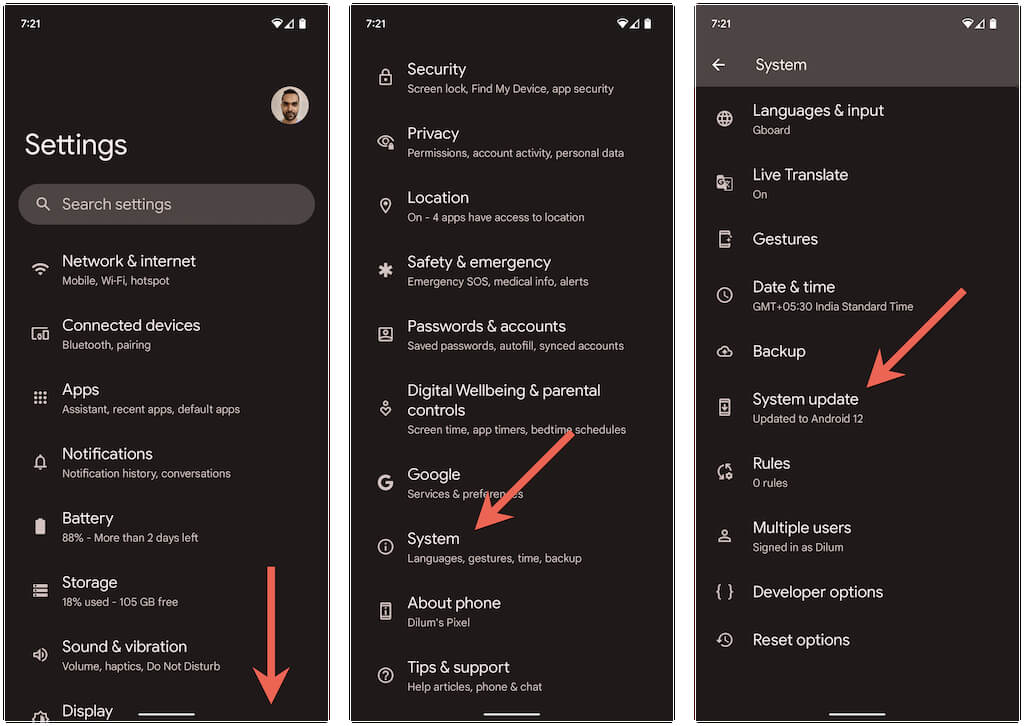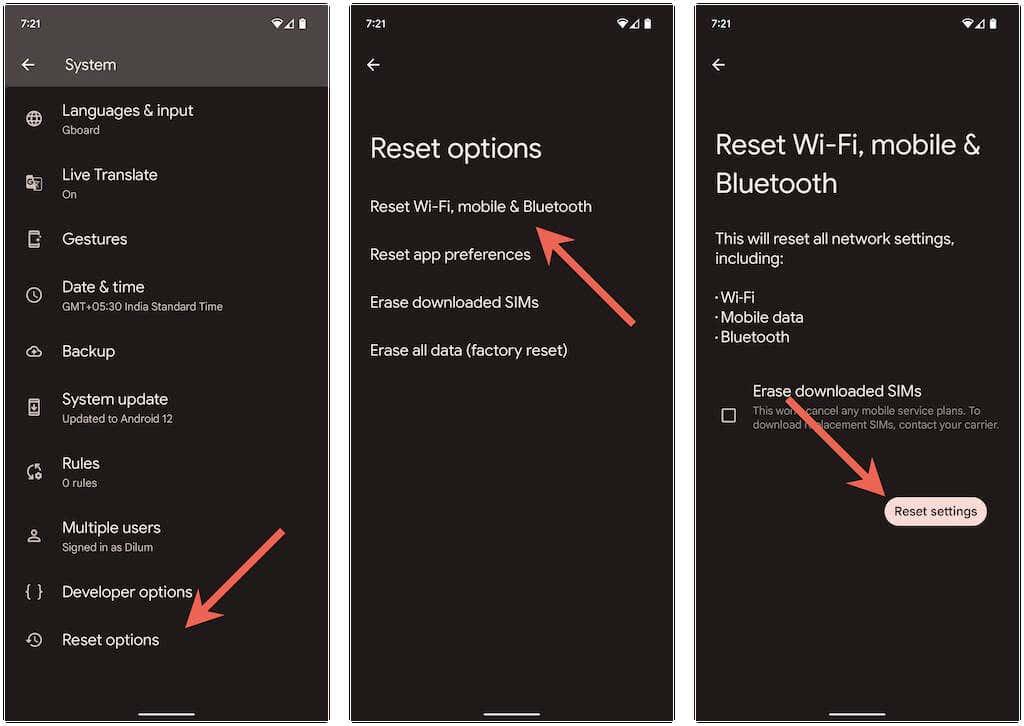The Wi-Fi on your Android phone can disconnect for several reasons. For example, it could be a random glitch with the Wi-Fi interface, a conflicting network setting, or an incorrect router setup. Continue reading to find out how to troubleshoot and resolve intermittent Android Wi-Fi disconnects. The instructions below will vary slightly depending on your phone manufacturer and Android version.
1. Toggle Airplane On/Off
The quickest method to resolve unexpected internet connectivity issues on an Android phone is to enter and exit Airplane Mode. To do that, swipe down from the top of the screen to bring up the Quick Settings pane. Then, tap the Airplane Mode tile, wait for a few seconds, and tap it again.
2. Check the Signal Strength
Staying close to the router or access point is the best way to experience uninterrupted Wi-Fi. Make sure to keep the Wi-Fi indicator on your Android phone at least two-thirds full to avoid random disconnects brought on by physical obstructions and wireless interference.
3. Forget and Re-add Network
Removing and reconnecting to a wireless network on Android is another quick fix that can resolve frequent WiFi disconnects, mainly if the issue occurs on that network only. To do that: 1. Open the Settings app and tap Network & internet > Internet. 2. Tap the Gear icon next to the SSID (network name) and tap Forget. 3. Select the wireless connection, enter the Wi-Fi password, and tap Connect to rejoin it.
4. Remove Obsolete Wi-Fi Networks
Too many saved wireless networks on your Android phone is another reason for sudden Wi-Fi disconnects. Revisit the internet connections screen and remove any previously-connected networks that you no longer need.
5. Restart the Wi-Fi Router or Modem
Router-side glitches tend to create all sorts of connectivity issues. If your Android device continues to have trouble maintaining the connection to a particular network, restarting the router usually helps fix that. If you can reach the router, locate and press its power button, wait up to 10 seconds, and turn it back on.
6. Reboot Android Phone
If your Android phone disconnects from Wi-Fi regardless of the network, you might be dealing with a buggy wireless interface. Rebooting the device might make a difference, so press the Power button (some phones require you to press the Power and Volume Up/Down buttons simultaneously) and tap Restart.
7. Disable Adaptive Wi-Fi and Adaptive Connections
Some Android phones come with a feature called Adaptive Connectivity. It automatically manages your internet connections based on the signal strength and other factors to extend battery life. Disabling it can prevent random Wi-Fi disconnects. To do that, open the Settings app and tap Network & internet > Adaptive connectivity. Then, turn off the switch next to Adaptive connectivity. Another—somewhat similar—feature is Adaptive Wi-Fi. It automatically switches to mobile network data when Wi-Fi connectivity isn’t stable. If you don’t want that to happen—go to Settings > Network & internet > Internet > Network preferences and deactivate the Switch to mobile data automatically option.
Analyze and Re-Configure Your Wireless Network
If the issue occurs on a private Wi-Fi network, you might want to analyze it and switch channels or GHz bands if needed. For example, if the router broadcasts on the 2.4GHz band, but the network overlaps surrounding Wi-Fi hotspots, you may want to use the 1, 6, and 11 channels or move to the 5GHz band. It involves a three-step process as follows. Refer to the linked guides for detailed instructions: 1. Analyze your wireless network using a Wi-Fi Analyzer like NetSpot. 2. Access your router settings (ideally using a Windows PC or Mac). 3. Locate the wireless signal frequency options and adjust the band and channel preferences.
8. Update or Reset Router Firmware
If the problem persists on a private wireless network, it’s a good idea to check if your router has a pending firmware update. To do that, visit your router’s control panel and look for a Router Update tab or option. Then, check for an update online or upload the firmware file from the router manufacturer’s website. If there are no new updates, consider resetting the router to factory defaults.
9. Enter Safe Mode
Third-party apps like antivirus scanners, Wi-Fi signal boosters, and VPNs have the potential to clash with the Wi-Fi settings on an Android device. Booting into Safe Mode can help you determine if that’s the case. For example, to enter Safe Mode on a Google Pixel, press the Power and Volume Up buttons, tap and hold the Restart icon, and select OK. Learn how to enter Safe Mode on any Android device. Safe Mode in Android disables all third-party apps. If your phone doesn’t disconnect from Wi-Fi anymore, go to Settings > Apps and Uninstall all apps that could interfere with network connectivity during normal usage. After that, exit Safe Mode and reinstall the applications you removed one at a time until you single out what causes the problem.
10. Update Your Android
A newer Android update could contain a software fix that can resolve issues with intermittent Wi-Fi disconnects. To check for and install system software updates, scroll down your Android phone’s Settings menu and tap System > System update.
11. Reset Network Settings
Reset Android’s network settings if none of the fixes above help. That should eliminate any hidden connectivity-related conflicts causing Wi-Fi issues on your phone. To do that, go to Settings > System > Reset options and tap Reset Wi-Fi, mobile & Bluetooth > Reset settings. After factory resetting your phone’s network settings, go to Settings > Network & internet > Internet, and manually re-join the Wi-Fi network you want.
No More Random Wi-Fi Disconnects on Android
Wi-Fi disconnects on Android are generally easy to resolve. For example, toggling Airplane Mode on/off, re-joining a problematic network, or restarting your phone should do the trick in most cases. If not, taking the time to work through some of the advanced fixes above will definitely help.