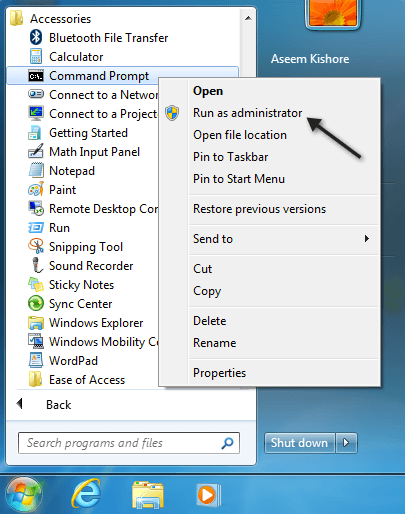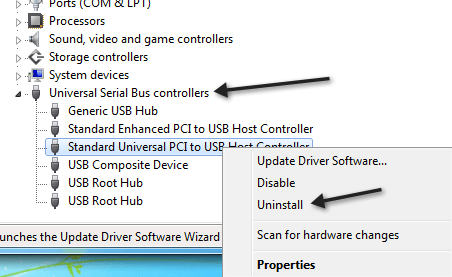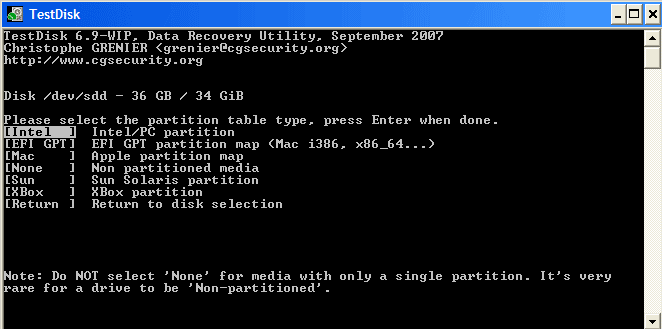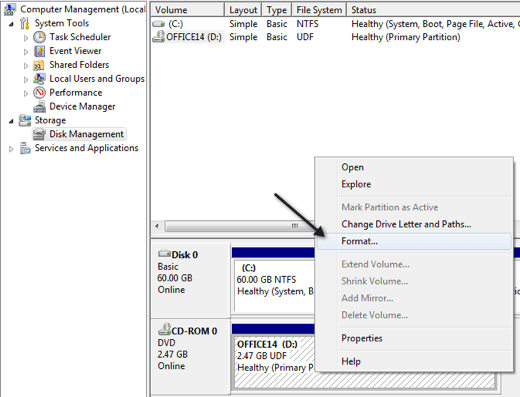Well, Windows is quirky and if some of the system files get corrupted, you can end up with this really annoying problem of having to reformat all your USB drives and SD cards!Most of the time that’s not even an option and if you can plug the device into another system where it loads properly, then why format.Luckily, there are a couple of things you can do to get rid of the problem. In this article, I’ll try and walk you through the different actions you can take to correct this issue.
Method 1 – System File Checker
The first thing to try is to run the System File Checker, a built in tool that scans all the Windows system files and replaces any corrupted ones with fresh copies. You need to run this using an elevated command prompt.You can get to an elevated command prompt by going to Start, then Accessories and right-clicking on Command Prompt and choosing Run as Administrator. In new versions of Windows, just search command prompt from the Start Menu and then right-click on the first result.Now type sfc/scannow and press Enter. Get ready to sit back and wait a while because this process usually takes a long time.If, for whatever reason, system file checker cannot replace all corrupt files (which it will tell you), then you will have to manually do it. You can follow the instructions here:http://support.microsoft.com/kb/929833Hopefully, you won’t have to do that though. Now go ahead and restart your computer and then try to plug in your USB device and see what happens. If you are still being asked to format it, keep reading.
Method 2 – Reinstall USB Controller
Another thing you can try is to reinstall the USB controllers on your Windows machine. You can do this by clicking on the Start button and then typing in devmgmt.msc in the search box and pressing Enter.If you are not using Windows 7, you can go to Device Manager by going to the Control Panel, then System and clicking on Hardware.Go ahead and right-click on each item under Universal Serial Bus controllers and choose Uninstall. After you have uninstalled all items, go ahead and restart your computer and it will automatically reinstall each USB port.
Method 3 – Run chkdsk
So it may not seem worth doing, but running a chkdsk on your USB drive might also fix the problem. chkdsk will check for bad sectors and fix them if they exist. Now you might be saying that the USB drive works perfectly fine on a different computer, so it can’t have any possible problem, right? Well, maybe not.Either way, it’s a solution that some people have said has fixed the problem. Again, you need to run it using an elevated command prompt, which I mentioned how to do above. Then type in the following command without the brackets:The [drive] is the drive you want to scan. /p will check the hard drive even if it has been marked as dirty. /r will find the bad sectors and recover any data from there. Once it has finished, go ahead and disconnect the drive and then restart your computer. See what happens when you connect it again.
Method 4 – Plug into Different USB Port
At this point, you are running out of options. One solution a few people mentioned was trying to plug the device into a different USB port. Apparently this is more of a problem with Windows XP.Somehow when a device gets connected to a particular port, Windows remembers something about that device and connecting it to a different port can confuse Windows.I’ve never really had this problem before, but it seems to cause issues with some folks. It’s worth a shot and could be a simple fix.
Method 5 – Try Partition Recovery Tool
If the USB drive is giving you the same message on any computer you connect it to, then it’s probably an issue with the file system structure on the USB drive.You can try to repair the USB drive by running chkdsk, which I mentioned in Method 4. If that doesn’t work, you can try out a third-party tool called TestDisk, which is open source and free.It’s a command line tool and therefore a little more technical, but it does work very well. They also have good documentation. In our case, you should follow the step-by-step instructions for recovering and repairing partitions.
Method 6 – Format the Device
If you still get this message, then there really is not much else you can do other than format it. However, you should connect the device to another computer, copy off all the data and then perform a format.Also, when you format the device, you should go to Disk Management and then right-click on the device there and choose Format.You can get to Disk Management by right-clicking on My Computer or the Computer icon in Windows 7 and clicking on Manage. Also, check out my previous post on the best file format to use when formatting USB drives.Lastly, I wrote a post if your computer doesn’t recognize your USB drive at all and how to fix that issue. If you had this problem and fixed it some other way, post a comment here and let us know how! Enjoy!