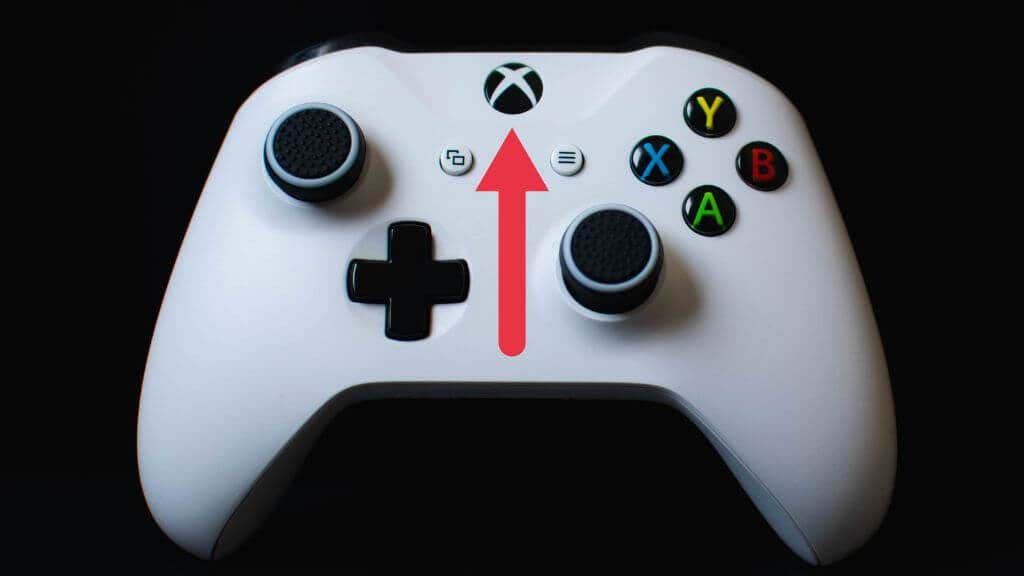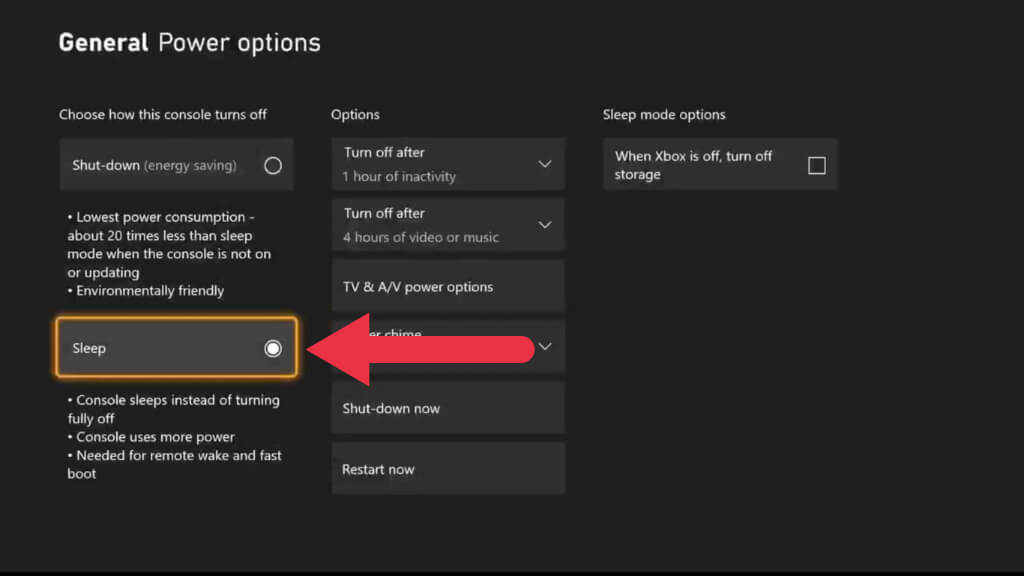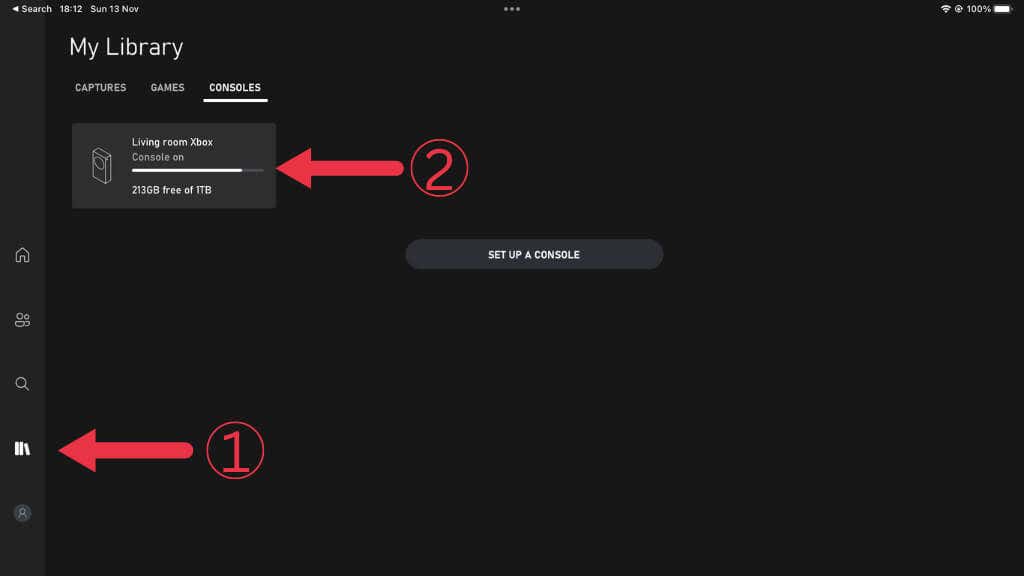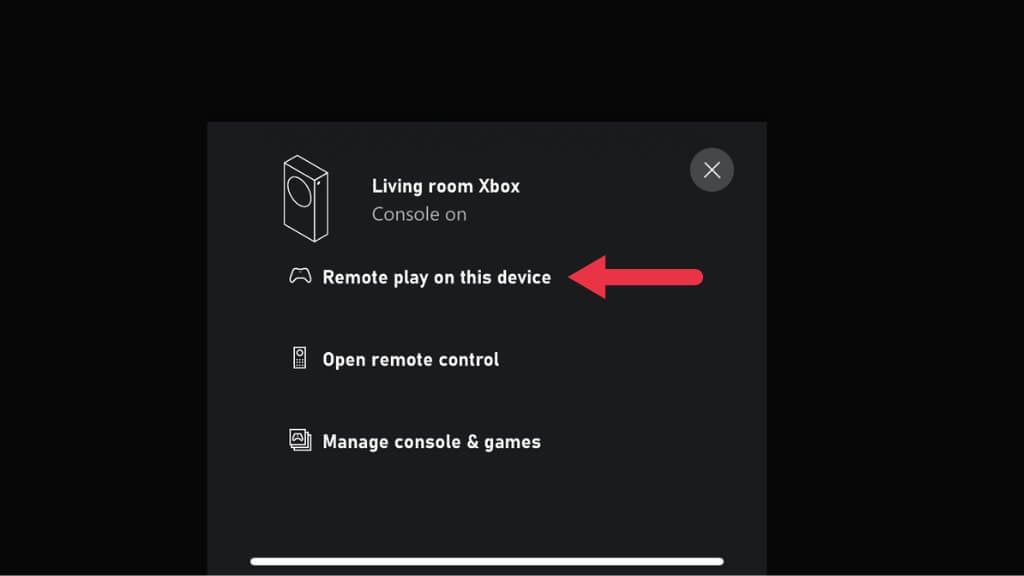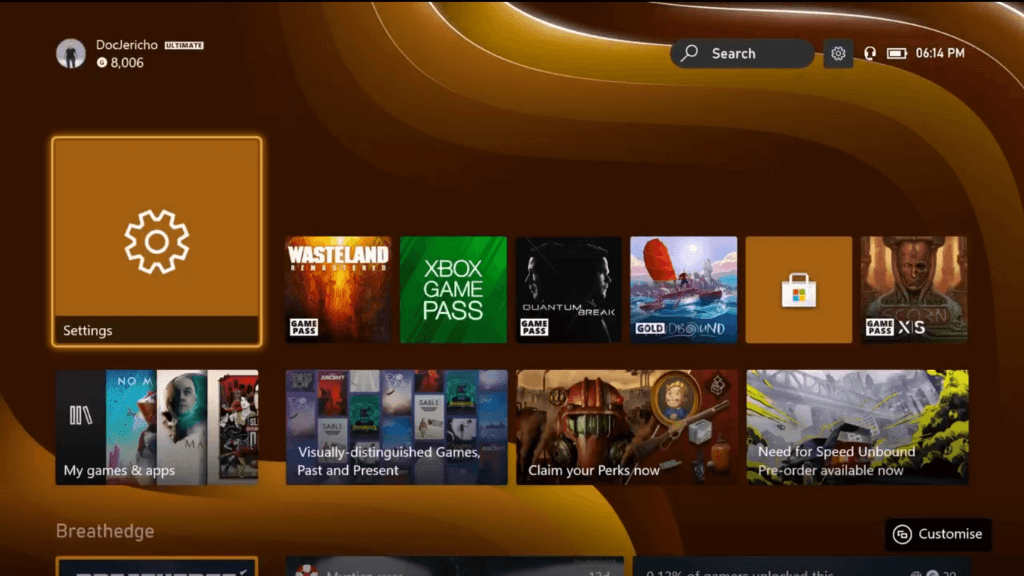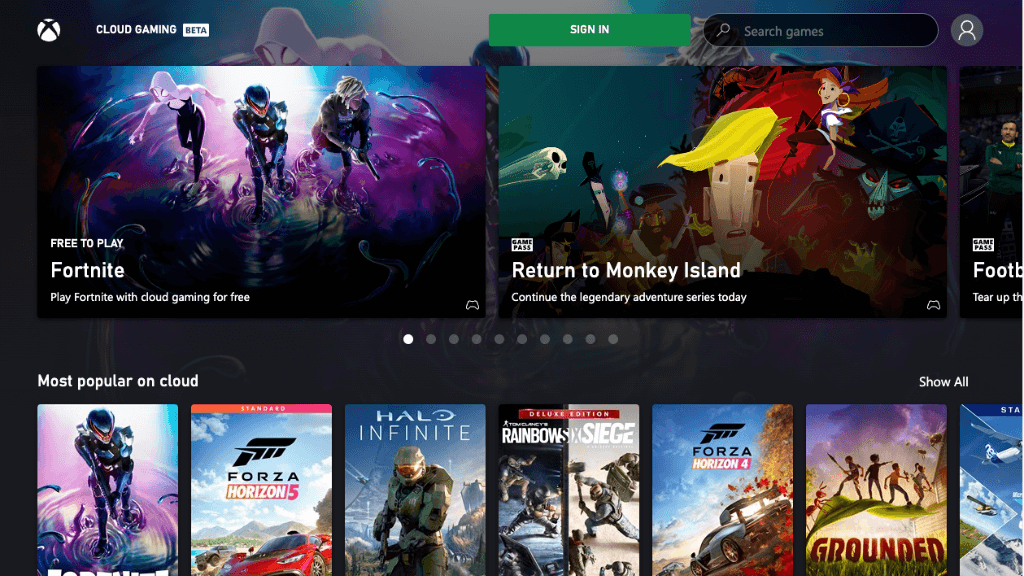Like all remote streaming technologies, much can go wrong between the remote device and your local device. If you experience Xbox Remote Play not working, take the following steps to troubleshoot common connection issues.
1. Do You Meet the Requirements For Remote Play?
Not everyone can access Xbox Remote Play. There are several important requirements, and if you don’t comply with them, Remote Play won’t work:
You must live in a supported region. An Android 6.0, iPhone iOS 13, or Windows 10 or later device. A Bluetooth 4.0 connection for the controller or USB connection (not supported on iOS). An internet connection to the Xbox of at least 7Mbps. This means the Xbox needs an upstream connection at least that fast; check that your ISP upload speed is adequate for the Xbox’s connection. 5Ghz Wi-Fi or Ethernet. While 2.4Ghz networks will work, it’s not optimized for game streaming, even if the speeds are adequate. An Xbox controller. Mouse, keyboard, and touch controls are not supported at the time of writing.
If you don’t meet these requirements, take the necessary steps to meet them, and try again.
2. Setting Up Xbox Remote Play
Before we troubleshoot why remote play isn’t working for you, we’ll recap the process of setting up the feature. If you’re sure that you’ve followed all the proper steps, you can skip this section. First, we’ll ensure that instant on and remote features are enabled. We assume you’ve set up your Xbox and are logged in with your Xbox user account. Now that we’ve prepped the Xbox for Remote Play, it’s time to shift to the device you’ll be streaming. Now use your Xbox as usual, but remotely.
3. Backward-Compatible Games Don’t Support Remote Play
As of November 2022, backward-compatibility games from the original Xbox and Xbox 360 generations won’t work over Remote Play. You may get an error message that reads, “Sorry, we can’t launch this. [Game title] can’t be used while you’re playing remotely. (0x87e10004).” or something similar. There is no fix for this, but at least you can enjoy one of the 100s of Xbox One and Xbox Series games that work with remote play.
4. Recording and Screenshots Don’t Work While Streaming
Even if Remote Play works well for actual gameplay, you may find that you’re getting errors when trying to share game clips or taking screenshots using the Xbox sharing functions. While these features should work, this isn’t always the case in practice. One workaround is using the receiving device’s built-in screenshot functionality. For example, the iPad we used while putting this article together allows us to take screenshots of the Xbox UI, which is impossible on the Xbox itself. It’s not guaranteed to work, but if your streaming device has screenshot or screen recording features, try them out and see if they work. You can then edit and share that content later on social media platforms, even if you can’t share them back to the Xbox network.
5. Reboot Your Xbox and Router
Resetting your network gear, including your router and your Xbox console, is a good way to eliminate transient glitches. Of course, if you aren’t anywhere near your Xbox, then doing this isn’t possible. You’ll have to wait until you’re back home unless you have a router that you can remotely reset using an app.
6. Reinstall the Apps (Or Try Another Device)
It’s easy to focus on the Xbox or network as the problem, but your mobile or Windows device could be the problem. If you have more than one device that can use Remote Play, try using a different device to see if it works. If the other device works, or you don’t have an alternative device to test, uninstall the app from your device. Then go to the iOS, Google Play, or Windows app stores and reinstall the respective apps.
7. The Black Screen Problem
A common complaint is that players see nothing but a black screen after starting a Remote Play session. You can still hear the sounds from the Xbox stream, but you can’t see anything. There doesn’t seem to be a clear reason for this, affecting Windows and mobile Xbox apps. The only way to fix the issue is to reboot the Xbox, which isn’t much help when you’re not home!
8. Make Sure Your NAT Type Is Right
NAT or Network Address Tables allow your router to ensure that data from the internet reaches the correct device on your local network. For Remote Play to work well, your NAT type must be correct. According to Microsoft, ideally, you should have an Open NAT, and you can check out their NAT troubleshooting guide for Xbox to test your Xbox configuration. If that doesn’t help, our own NAT guide has more fixes. And for those suffering from double NAT issues, head over to our double NAT fix guide.
9. Use an Ethernet Connection and Better Wi-Fi
Streaming video games is a complex process. Any unnecessary complications between your Xbox and remote device can cause disconnections, connection failures, or a poor experience with lots of lag and image breakup. The most effective way to minimize these issues is a wired connection between the Xbox and your router. This is much more reliable than Wi-Fi, and if you can also use a wired Ethernet connection for the receiving device, that would be ideal. Of course, you usually want to stream to a mobile device, so Wi-Fi is the only practical solution. At the very least, the Wi-Fi connection should be 5Ghz, and using newer Wi-Fi standards such as Wi-Fi 6E will improve many aspects of game streaming. You don’t need to have a wired connection all the way from the console to the router. For example, in our setup, the Xbox is connected to a mesh Wi-Fi pod using Ethernet. The pod then has a dedicated 5Ghz signal to the rest of the mesh network. You can also use powerline Ethernet extenders if your Xbox and router are far apart.
10. Ensure the Right Ports Are Open
Remote Play is a feature that requires Xbox network services to work correctly. Those services have a set of ports that must allow data to pass to and from your Xbox. These are the minimum ports that must be open:
Port 88 (UDP) Port 3074 (UDP and TCP) Port 53 (UDP and TCP) Port 80 (TCP) Port 500 (UDP) Port 3544 (UDP) Port 4500 (UDP)
Check out our port forwarding guide for more information on checking which ports are open and ensuring the right ones are activated. Be careful when opening ports on your router since if you open the wrong ones, you may become vulnerable to hacking or malware. Also, remember that just because you’ve opened a port on your router doesn’t mean the port is open on your streaming device, particularly on a Windows PC. If you have a third-party firewall on your PC or you’re using a VPN or other network-modifying app on your mobile device, these could also block specific ports. In general, we’ve found running Remote Play through a VPN service destroys performance anyway, so we suggest turning your VPN off or using split-tunneling to bypass it for the Xbox app.
11. Try Xbox Cloud Gaming Instead
If your current setup doesn’t result in a functional or acceptable Remote Play experience, you may consider using the Xbox Cloud Gaming Service. This paid subscription service is available in certain regions where an Xbox in Microsoft’s data center streams to your mobile or Windows device instead of your own Xbox. If you’re already an Xbox Game Pass Ultimate subscriber, you already have access to the service if you live within one of the service areas. This service requires no setup. Install the app, log in to your Xbox account, and launch cloud gaming. You don’t even have to own an Xbox, and you’ll benefit from the latest and greatest Xbox Series X technology.